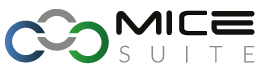Cosa succede?
Succede che il mercato cambia e le dinamiche operative si fanno sempre più rapide ed esigenti. Quando questo accade, le soluzioni informatiche devono offrire un supporto che permetta la semplificazione del lavoro, dove questo è possibile e soprattutto dove ci si aspetta che accada.
Abbiamo sfruttato un suggerimento/esigenza di un nostro cliente per implementare questa nuova funzionalità di gestione “pacchettizzata” dell’iscrizione: come indicato nelle note di rilascio, in precedenza ci si aspettava che fosse o l’iscrivendo stesso a scegliersi i servizi tra quelli compresi nella sua quota di iscrizione, piuttosto che fosse l’operatore di Backoffice a doverli attribuire, per singolo o per gruppo di iscritti.
Questa dinamica di gestione molto sartoriale richiede oggi delle tempistiche operative impegnative e tende a derivare rispetto all’andamento del mercato.
Con la versione 1.11.18 è stata quindi introdotta la possibilità di definire dei pacchetti o preset di configurazione legati alle Categorie/Tariffe di iscrizione.
Quindi se io mi iscrivo ad un evento come categoria Delegate, Quota Full, potrò ereditare automaticamente una serie di servizi con specifiche quantità: ad esempio potrei avere diritto a 4 lunch box (servizio che possiamo creare come tipologia carnet), ad una cena sociale ed un welcome cocktail oltre ad un kit congressuale. E se un operatore di backoffice mi avrà iscritto ad un evento con quella stessa categoria/tariffa, automaticamente mi verranno attribuiti gli stessi servizi.
Quindi il primo grande cambiamento è che questa dinamica opera non solo sulle automazioni delle iscrizioni online ma anche sull’operatività di Backoffice.
Con questa guida andremo a simulare quello che abbiamo appena descritto.
Prima Tappa: la configurazione dei Servizi
La prima cosa da fare è fissare una condizione logica: si crea un pacchetto quando io faccio “pagare” una quota di iscrizione che comprende già una serie di servizi/corsi/ecm.
Con questo presupposto abbiamo un primo aspetto fondamentale da tenere presente: possiamo creare un pacchetto o preset di iscrizione solo includendo dei servizi/corsi/ecm che abbiano al loro interno una tariffa con importo uguale a 0,00 EUR (o altre valute).
Non faremo schermate per questo passaggio: siamo sicuri che sapete bene come creare una tariffa con importo a 0, valida sempre.
Vi ricordiamo solamente che se volete che la tariffa sia sempre valida dovete o mettere una data “fino al” che corrisponda alla fine del vostro evento, oppure potete popolare le due soglie tariffare “fino al” e “oltre il” con la stessa data, riportando gli stessi importi (in questo caso 0,00).
Ok, quindi abbiamo creato i nostri servizi con una tariffa T0 con importo 0,00 EUR e non abbiamo assolutamente pubblicato sul web questa tariffa. Il servizio ovviamente potrebbe anche avere altre tariffe, non a zero e pubblicate sul web.
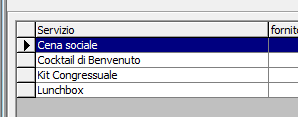
Per questa mini guida ci concentreremo solo su un pacchetto di servizi. Quindi ora passiamo alla tappa successiva.
Seconda Tappa: Creazione del pacchetto iscrizione
Per prima cosa dobbiamo cliccare sulla nuova voce di menu presente nel drawer applicativo (il menu laterale), nella sezione Tabelle: la voce si chiama “Pacchetti Iscrizioni”.
Una volta entrati nella sezione, clicchiamo il pulsante “Nuovo”. Potremo indicare una Descrizione del pacchetto che ci servirà per uso interno, per identificare quella specifica configurazione di preset. Chiameremo in questo esempio il nostro pacchetto “Preset Delegate FULL”.
Poi andremo ad inserire la lista dei servizi inclusi in questo pacchetto attraverso gli altri campi della prima maschera.
Per ogni servizio che vogliamo includere nel pacchetto dovremo specificare Tipo Gestione, Servizio e Tariffa.
Selezionando da Tipo Gestione la voce “Servizi” si caricherà la tendina di fianco con la lista dei servizi presenti; verranno visualizzati solo i servizi che prevedono una tariffa con importo 0,00.
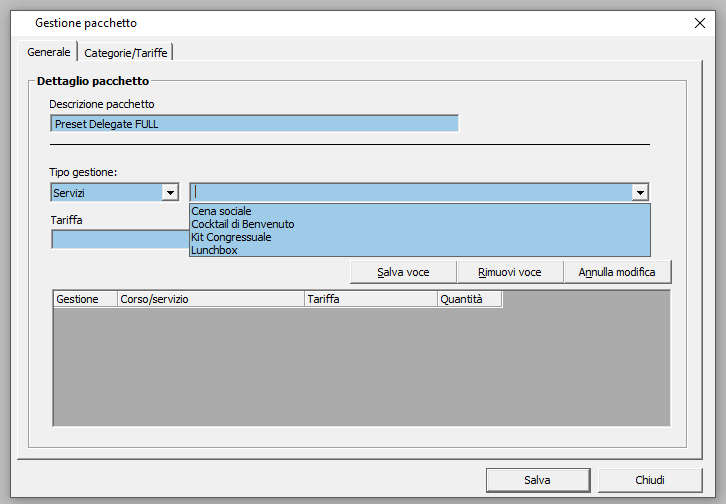
Una volta selezionato il servizio verranno caricate le tariffe a 0,00 previste per quel servizio. Dobbiamo sceglierne una.
A questo punto cliccare il pulsante “Salva voce” in modo da aggiungere il nostro servizio nella griglia di riepilogo del pacchetto.
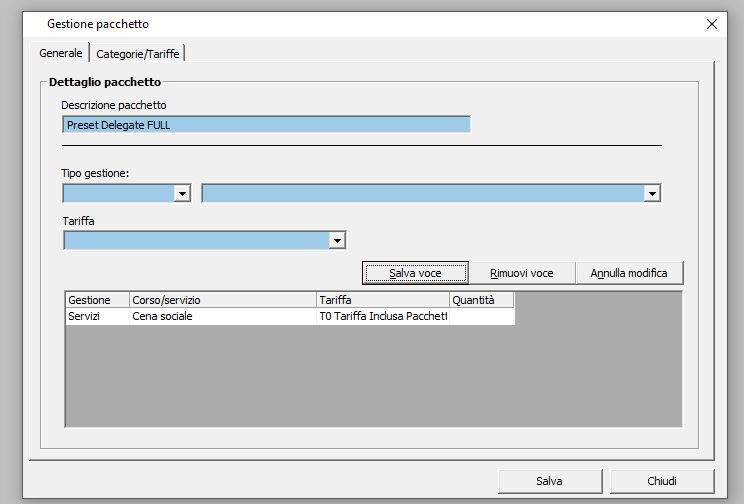
Ripetiamo gli stessi passaggi anche per gli altri servizi previsti. Per i servizi di tipo Carnet potremo anche dettagliare la quantità prevista di assegnazioni al singolo individuo.
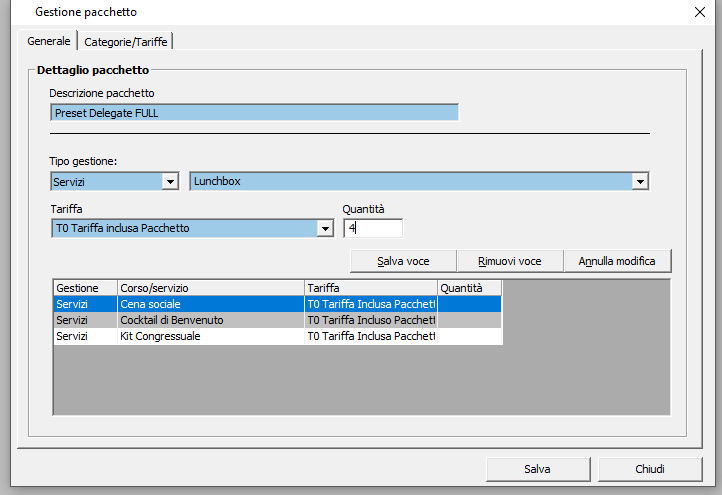
Siamo arrivati a questa configurazione finale quindi.
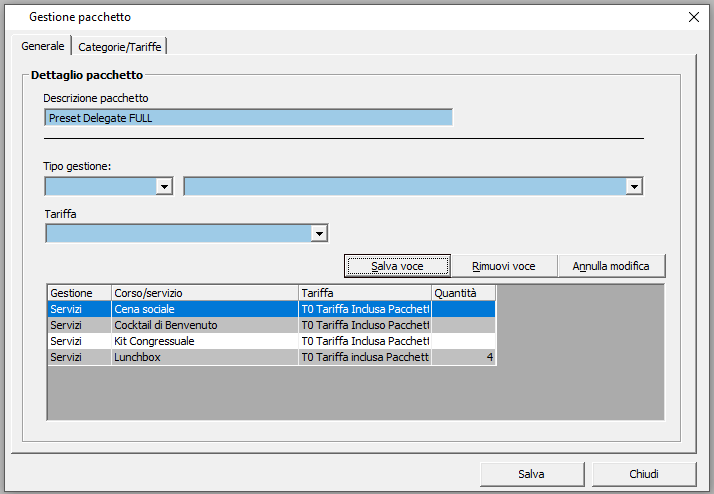
A questo punto dobbiamo specificare per quali configurazioni tariffarie prevediamo che il pacchetto o preset debba operare. Per farlo dobbiamo spostarci sul tab “Categorie/Tariffe” sempre di questa maschera.
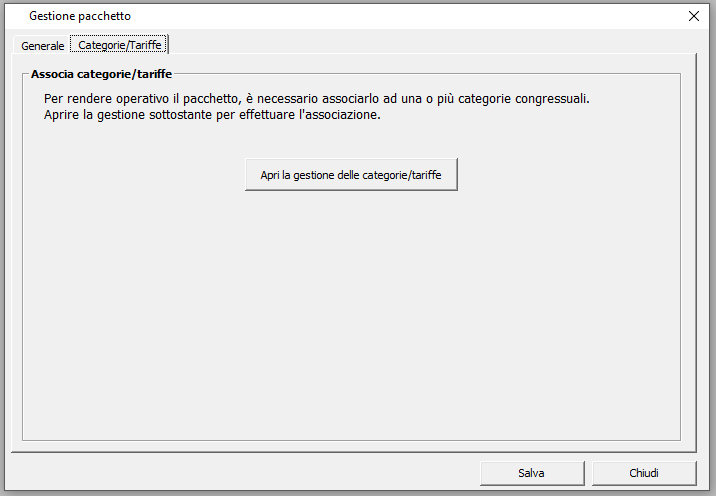
Clicchiamo il pulsante “Apri la gestione delle categorie/tariffe” e selezioniamo dalla lista la tariffa per la quale vogliamo applicarlo, in questo caso la “Tariffa FULL”.
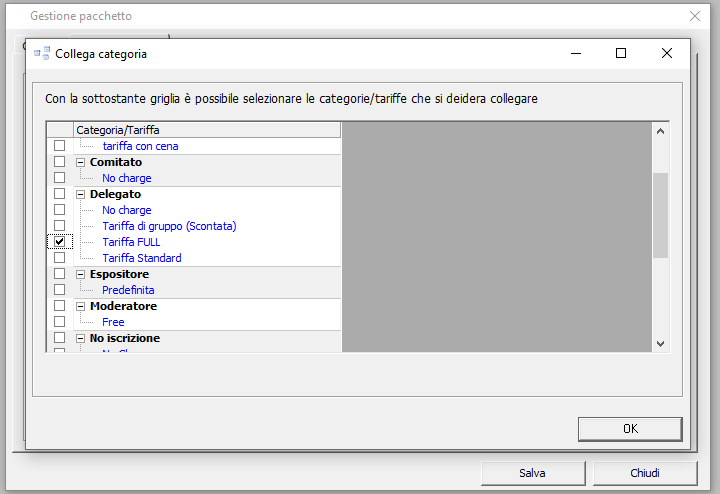
Non è necessario cliccare la categoria. Questa operazione selezionerebbe automaticamente tutte le tariffe della categoria, quindi va fatta solo se effettivamente vi serve ottenere questo risultato.
Clicchiamo OK e poi clicchiamo il tasto Salva della nostra maschera principale.
A questo punto il nostro pacchetto è pronto. Possiamo verificarne il funzionamento andando ad aggiungere un utente di prova al nostro evento da Backoffice.
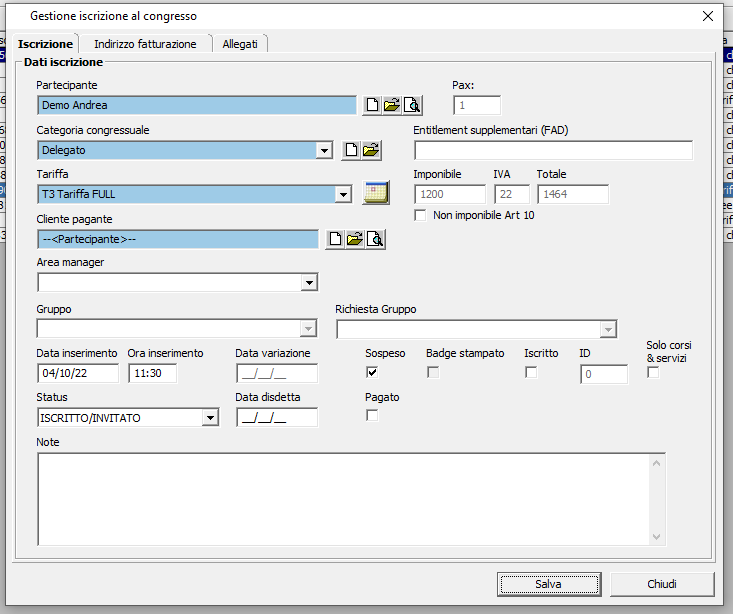
Dopo aver salvato l’iscrizione, proviamo ad entrare per verificare se i servizi effettivamente sono stati attribuiti.
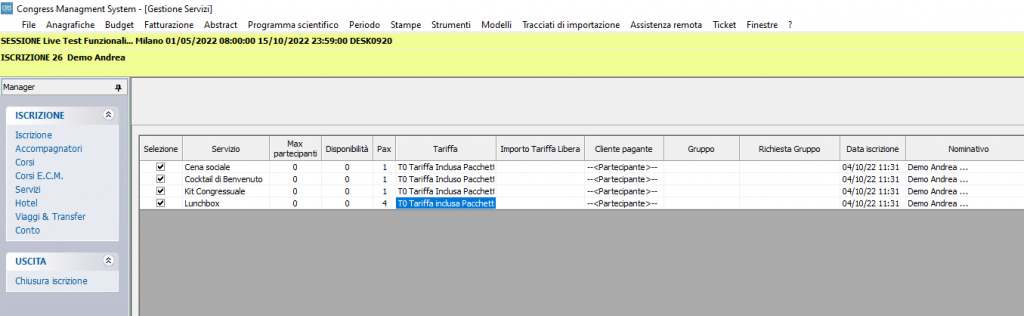
Ecco fatto! Semplice vero? E se ho già delle iscrizioni e volessi aggiornare gli iscritti che hanno quella tariffa con la configurazione prevista solo adesso dal pacchetto? Non ci sono problemi!
E’ stata preparata anche una funzione di assegnazione o aggiornamento massivo delle iscrizioni in base ai pacchetti configurati in modo “postumo”.
Dalla sezione Iscrizioni, tasto Dati, nella sezione Assegnazioni Multiple, è stata inserita una nuova voce “Assegna/aggiorna pacchetti iscrizione”.
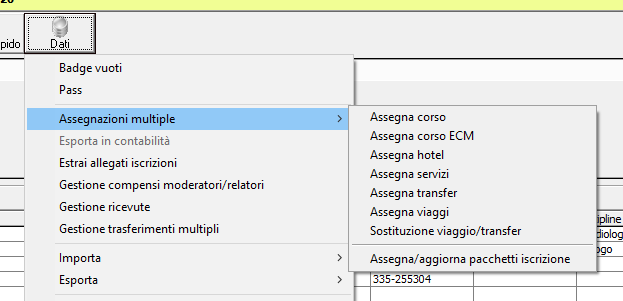
La procedura chiede una prima conferma di invocazione che l’utente deve confermare (essendo una operazione massiva poi non si torna indietro).
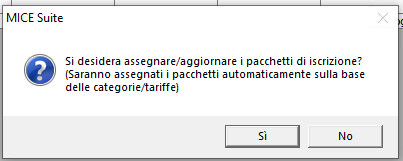
Dopo aver dato conferma dell’operazione, tutte le iscrizioni che ancora non hanno i servizi previsti dal pacchetto, verranno normalizzate.
Le stesse dinamiche si innescano quando un utente effettua una iscrizione online al nostro evento: in automatico gli verranno attribuiti i servizi e questo dettaglio gli verrà esposto visivamente in fase di riepilogo iscrizione e nella mail di outcome registration.
Anche le procedure del MICE Suite Desk tengono conto delle configurazioni di pacchetto e quando vengono create nuove iscrizioni on site o si modificano delle iscrizioni, anche in quel caso viene applicato il pacchetto.
Fine! 🙂
Buon lavoro!