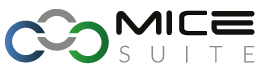Il “trigger” del cambiamento
La nuova versione di specifiche Age.na.s – 1.19 – ha introdotto una serie sostanziale di cambiamenti tale da portarci a domandarci se, oltre ad adempiere le esigenze normative, vi fossero aree nelle quali introdurre miglioramenti per l’operatività dei nostri clienti.
Visto che la maggior parte dei provider ECM utilizza i nostri strumenti, abbiamo pensato di rivedere almeno due degli elementi con i quali il provider abitualmente opera.
Primo Elemento: La maschera del corso ECM
Ci siamo resi conto che la compilazione di questa maschera era poco logica a livello sequenziale e soprattutto mischiava un po’ di concetti che diventavano anche difficili da associare per l’utilizzatore finale. Così abbiamo pensato di mettere un po’ di ordine 🙂
Prima di tutto sceglierete quale anagrafica di Provider ECM impiegare. Poi inserirete il codice di accreditamento, l’edizione ed il titolo. Poi dettaglierete i parametri di data, durata, percentuale minima di presenza e numero di crediti previsti.
Il campo opzione che “sancisce” che questo corso ECM debba essere attribuito a tutti gli iscritti all’evento – flag Predefinito – è stato reso più evidente ed è il primo tra i campi opzione.
Poi ci sono i dati di dove si svolge l’attività – sede, località, provincia – e subito dopo la categorizzazione del corso a livello di normativa (Tipologia Formazione, Tipologia Formativa, Tipologia Evento).
E’ stato dato più spazio alla sezione dell’obiettivo formativo introducendo anche il campo “Casi Speciali”, al momento attivo solo per alcuni obiettivi formativi.
Ultimo passaggio, i campi relativi alle numeriche: il flag di controllo sul Numero Chiuso e la capienza fisica della sala ovvero quante persone di vari ruoli potranno essere presenti contemporaneamente nella sala; il numero di partecipanti accreditati (ruolo P) ed il flag di controllo sulla possibilità di fare iscrivere uditori e di poter stabilire anche un eventuale numero massimo di uditori.
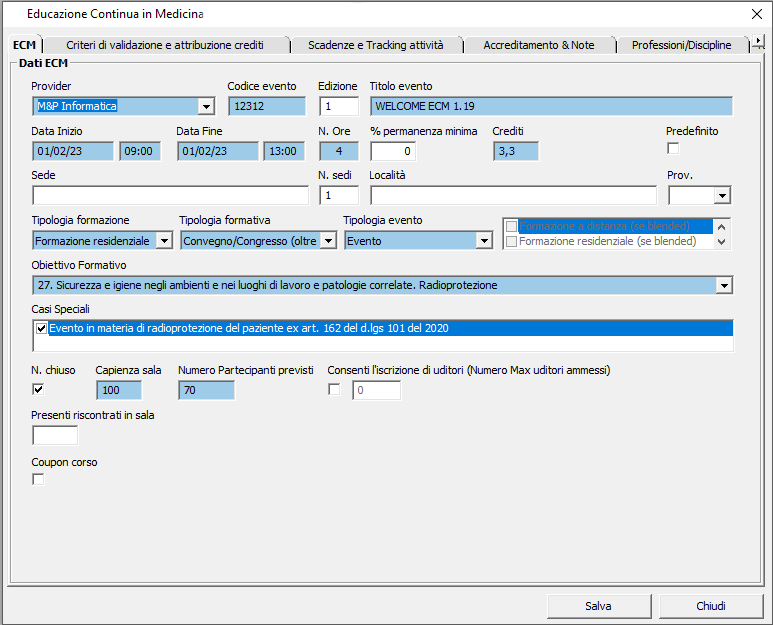
Sono invece stati spostati sulla tab “Criteri di validazione e attribuzione crediti” alcuni campi che hanno maggiore attinenza con questa tematica.
Il campo che ci permette di tracciare che tipologia di rilevamento presenze attueremo al nostro evento è stato posizionato in corrispondenza del flag di “Richiesti presenza”.
Il campo di deadline per la compilazione del questionario ECM, che permette di impostare sulla piattaforma esterna usata per la FAD, una data limite entro la quale si dovrà compilare il quiz, è stato posizionato in corrispondenza del flag “Richiedi Quiz ECM”.
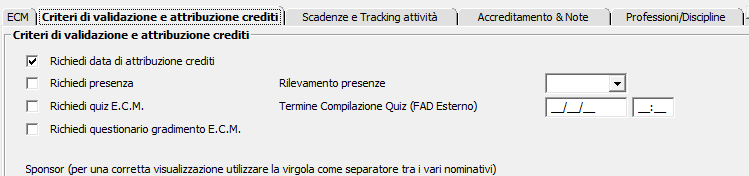
Un dettaglio importante riguarda invece il Responsabile Scientifico. La nuova normativa ne prevede il ruolo tra quelli aventi diritto ad un numero specifico di crediti ECM. Per questo motivo si dovranno iscrivere i vari personaggi con i relativi ruoli proprio come si faceva sino a ieri con i partecipanti, gli uditori ed i relatori. Abbiamo però lasciato un campo “Responsabile Scientifico” sulla tab “Accreditamento e Note” unicamente perché è il campo testuale libero che poi comparirà sull’attestato ECM, qualora impostato. In sostanza, se anche aveste più iscritti all’evento come responsabili scientifici, potrete forzare con questo campo che cosa dovrà comparire sull’attestato ECM in luogo del rappresentate legale.
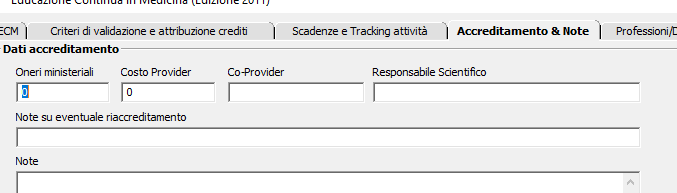
Quindi, niente di stravolgente; semplicemente un po’ più ordinato.
Secondo Elemento: La procedura di consuntivazione ministeriale
Su questo tema, i più “duri e puri” utilizzatori di CMS ormai erano diventati cintura nera di questa procedura: sapevano interpretare i log di scarto spesso meglio dei nostri tecnici 😉.
E questa procedura, perfettamente funzionante, era anche lo specchio dell’animo un po’ ligure del software: affidabile ma ermetico, a tratti criptico.
Ci siamo fatti queste domande: “Il nostro utente medio che cosa vorrebbe? Quali lamentele e segnalazioni abbiamo ricevuto su questo punto nel corso del tempo?”
La risposta è stata all’unisono “Uno strumento più semplice e completo che possa dare una visione o una fotografia di tutti gli iscritti al corso da un unico punto”. E ovviamente che permettesse di generare facilmente i file per la consuntivazione ministeriale.
Abbiamo appreso da molti di voi che, spesso, nelle procedure di qualità interne delle vostre realtà, vengono archiviati file excel – in alcuni casi il formato xls per la consuntivazione ministeriale – proprio per tenere una “fotografia” della consuntivazione tra gli atti o documenti interni del progetto.
Visto che, per un certo periodo di tempo, la nuova normativa ci avrebbe imposto di mettere a disposizione dell’utente un punto di menu per esportare sia consuntivi XML versione 1.18 che 1.19, abbiamo deciso di unire l’utile al dilettevole ed il risultato è quello che potete vedere in questa immagine.
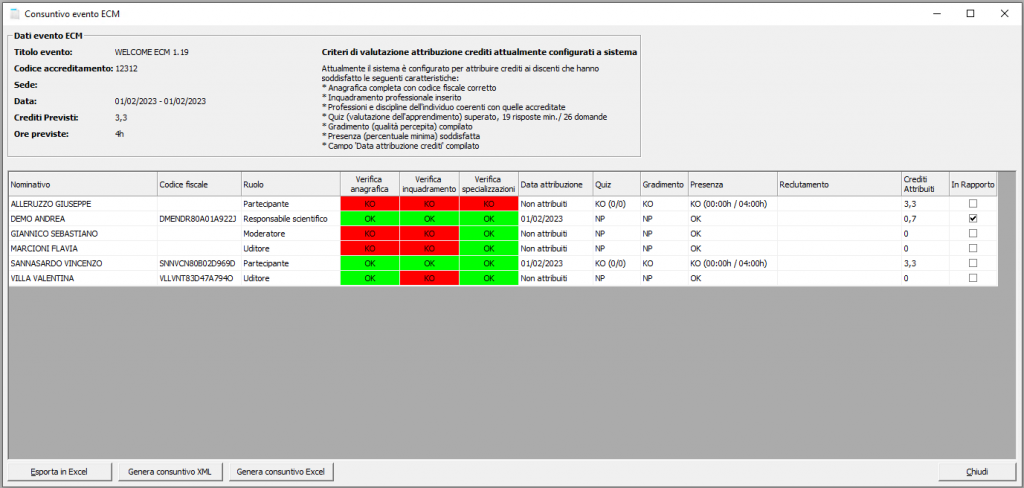
La nuova procedura di consuntivazione ministeriale è accessibile sempre dal pulsante Dati della sezione Corsi ECM, alla voce “Consuntivo evento E.C.M.”.
Questa maschera vi propone sulla parte sinistra i dati della vostra attività ECM selezionata; sulla parte destra invece trovate il riepilogo della configurazione dei criteri di validazione e attribuzione crediti.
Queste sezioni si compilano dinamicamente in base ai flag che avrete impostato sulla scheda ECM del corso. Ovviamente la parte sottostante ovvero il report/fotografia degli iscritti, si comporterà in base ai criteri che avrete impostato.
Vediamo nello specifico come interpretare le colonne di questo report.
Il report nel dettaglio
Le prime tre colonne riportano il nominativo, il codice fiscale ed il ruolo ECM con il quale il partecipante è stato iscritto al corso. Quindi, anche se non sono ancora in procinto di svolgere le attività di consuntivazione ministeriale, ma volessi controllare un riepilogo delle iscrizioni ad un mio corso ECM, potrei utilizzare tranquillamente questa maschera anziché il report di dettaglio iscrizioni.
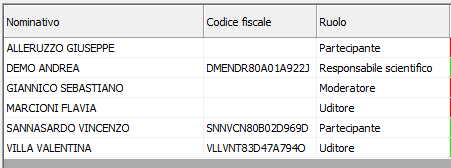
Da un primo colpo d’occhio, ad esempio, risulta subito evidente l’assenza del codice fiscale per alcuni individui tra gli iscritti. E se per un uditore la cosa potrebbe essere trascurabile, nel caso di un partecipante questo dettaglio può immediatamente spingermi ad una azione proattiva per ottenere il codice fiscale dell’individuo.
Subito dopo troviamo altre tre colonne di check di elementi fondamentali per la consuntivazione ministeriale, a prescindere dalla tipologia formativa e dei criteri di valutazione e attribuzione che potrebbero essere stati impostati sul corso.
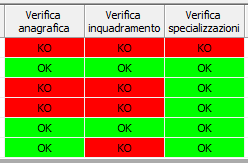
Verifica Anagrafica assume valore KO quando dati fondamentali come il codice fiscale risultano mancanti. Se invece l’anagrafica è completa, allora il campo diventa verde ed assume valore OK.
Verifica Inquadramento assume valore KO qualora in anagrafica non sia impostato nessun valore per il tipo di inquadramento professionale. Altrimenti assume il valore OK ed il campo diventa verde.
Verifica Specializzazioni assume valore KO e colore rosso quando le specializzazioni censite sull’anagrafica non corrispondono a quelle accreditate. Questo controllo avviene ovviamente solo per il ruolo P (Partecipante) perché i ruoli faculty non devono avere questo tipo di verifica. E gli uditori comunque non prendono crediti.
Ovviamente per coloro che dovranno prendere crediti avremo necessariamente bisogno che queste tre colonne siano tutte in stato OK con sfondo verde.
Passiamo ora alle altre colonne, quelle legate specificamente alle impostazioni dei criteri di validazione.
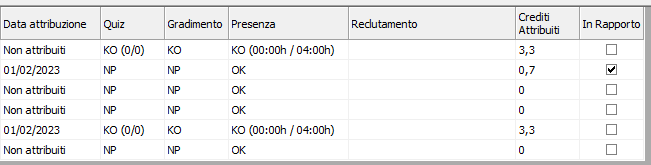
Data Attribuzione può assumere differenti valori. Se NON impostiamo il criterio di verifica di questo campo, allora troveremo in tutte le righe la data di fine corso. Se invece abbiamo abilitato il controllo di data attribuzione crediti, il sistema riporterà la data sono per quei record che effettivamente hanno già il campo compilato.
Quiz può assumere differenti valori. Se NON impostiamo il criterio di verifica Quiz, allora troveremo su tutte le righe il simbolo NP. Questo simbolo indica che il Quiz non è previsto per questo corso e dunque non influirà sulla presenza del nominativo sul consuntivo XML. Se invece abbiamo abilitato il controllo di verifica del Quiz, allora il campo potrebbe assumere un valore KO in caso di non superamento del numero minimo di risposte esatte, OK in caso di raggiungimento del numero minimo di risposte esatte. Oltre a questo dettaglio verrà riportato, a fianco, il numero di risposte esatte sul numero totale di risposte date. Per i ruoli per i quali il Quiz non è richiesto troveremo ugualmente la dicitura NP.
Gradimento può assumere differenti valori, in maniera simile alla colonna precedente. Se non abilitiamo il criterio di verifica Gradimento, allora troveremo su tutte le righe il simbolo NP, poiché non previsto. Se invece abilitiamo questo controllo, allora il sistema ci indicherà OK per coloro che, essendo elegibili potenzialmente di ricevere crediti, hanno compilato il gradimento e indicherà KO se questi non avessero ancora compilato il questionario. NP sempre per coloro che hanno un ruolo che non richiede questo vincolo.
Presenza può assumere differenti valori, come le precedenti colonne, e ci offre dei dettagli in più, qualora siano stati popolati correttamente i dati di presenza sull’iscrizione ECM. Anche in questo caso se NON abilito il criterio di verifica presenza, allora vedrò NP su tutte le righe. Se invece lo abilito vedrò OK sui ruoli che non hanno un vincolo di presenza, come ad esempio i faculty – o gli uditori – Vedrò OK o KO invece sui partecipanti in base alla percentuale di presenza rispetto alle ore del corso, in base a quanto impostato sulla maschera ECM. In aggiunta verrà anche visualizzato il dettaglio di presenza tra parentesi, ovvero il confronto tra il tempo registrato di presenza rispetto al tempo totale previsto dal corso.
Reclutamento, qualora il partecipante sia stato reclutato, ci riporterà il nome dell’azienda.
Crediti attribuiti riporterà il numero di crediti previsti per quel ruolo su quel corso; tuttavia questo dato non deve essere interpretato come se la persona stesse ricevendo quei crediti. Infatti, se l’ultima colonna “In Rapporto” non è spuntata, allora quel record NON riceverà crediti e non sarà rapportato ad Age.na.s nel file XML. Verrà invece rapportato nelle statistiche di fine anno tra coloro che non hanno ricevuto i crediti, insieme ai motivi per i quali non li ha ricevuti.
In sintesi questa visione di insieme ci permetterà di avere subito una risposta per ogni iscritto e di capire esattamente perché non viene incluso nel rapporto: ricordando che l’inclusione avviene solo quando tutti i criteri impostati vengono soddisfatti, capiremo se e dove intervenire. Ad esempio se un partecipante avesse tutte le ore di presenza, avesse superato brillantemente il questionario di valutazione apprendimento ed avesse compilato la qualità percepita, ma fosse sprovvisto in anagrafica dell’inquadramento professionale, potremo prendere contatto direttamente con lui per recuperare il dato oppure chiedergli di andare a censirlo sul suo profilo tramite user area dell’evento.
“Last but not least” abbiamo le funzioni di esportazione. La prima, “Esporta in Excel” vi permette di estrapolare questa griglia direttamente su un file Excel, come vedete in questa immagine.
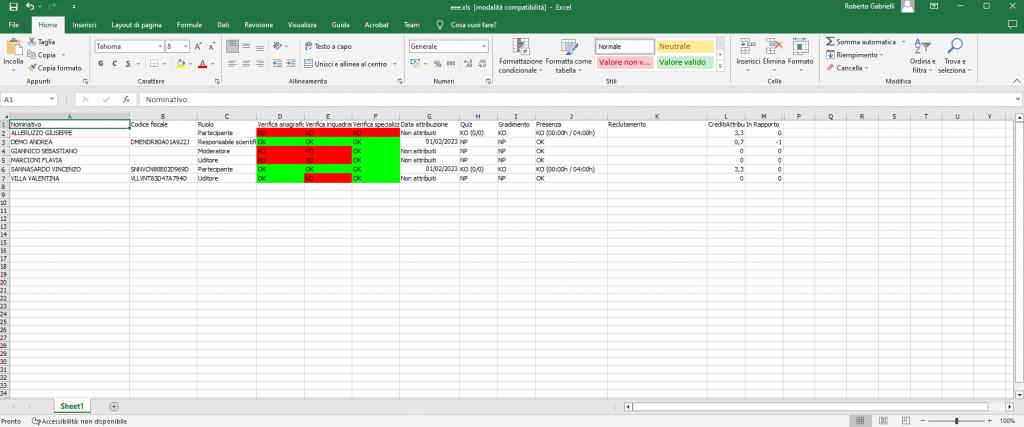
Questo export può tranquillamente far da sostituto più completo a quello che in precedenza veniva utilizzato per avere una forma intellegibile del file XML.
La funzione di Generazione consuntivo XML invece vi creerà su un percorso da voi specificato, il file XML contenente UNICAMENTE i record con flag “In Rapporto”. Niente più file di log, niente messaggi strani da dover interpretare. Tutto è stato anticipato sul report in griglia che fa la valutazione di tutti i parametri e vi racconta già che cosa verrà rapportato e cosa no.
Siamo abbastanza sicuri che questa innovazione sarà particolarmente apprezzata da molti di voi, ma sappiamo anche che potrebbe ancora migliorare e alcune idee le abbiamo già a riguardo.
Vi saremmo comunque grati di qualsiasi feedback possiate condividere con noi.
P.S. il vecchio/nuovo file Excel, che tanto amate, al momento non è ancora pronto, ma siamo certi che i nuovi strumenti siano molto meglio 🙂
Buon lavoro!
Cosa succede?
Succede che il mercato cambia e le dinamiche operative si fanno sempre più rapide ed esigenti. Quando questo accade, le soluzioni informatiche devono offrire un supporto che permetta la semplificazione del lavoro, dove questo è possibile e soprattutto dove ci si aspetta che accada.
Abbiamo sfruttato un suggerimento/esigenza di un nostro cliente per implementare questa nuova funzionalità di gestione “pacchettizzata” dell’iscrizione: come indicato nelle note di rilascio, in precedenza ci si aspettava che fosse o l’iscrivendo stesso a scegliersi i servizi tra quelli compresi nella sua quota di iscrizione, piuttosto che fosse l’operatore di Backoffice a doverli attribuire, per singolo o per gruppo di iscritti.
Questa dinamica di gestione molto sartoriale richiede oggi delle tempistiche operative impegnative e tende a derivare rispetto all’andamento del mercato.
Con la versione 1.11.18 è stata quindi introdotta la possibilità di definire dei pacchetti o preset di configurazione legati alle Categorie/Tariffe di iscrizione.
Quindi se io mi iscrivo ad un evento come categoria Delegate, Quota Full, potrò ereditare automaticamente una serie di servizi con specifiche quantità: ad esempio potrei avere diritto a 4 lunch box (servizio che possiamo creare come tipologia carnet), ad una cena sociale ed un welcome cocktail oltre ad un kit congressuale. E se un operatore di backoffice mi avrà iscritto ad un evento con quella stessa categoria/tariffa, automaticamente mi verranno attribuiti gli stessi servizi.
Quindi il primo grande cambiamento è che questa dinamica opera non solo sulle automazioni delle iscrizioni online ma anche sull’operatività di Backoffice.
Con questa guida andremo a simulare quello che abbiamo appena descritto.
Prima Tappa: la configurazione dei Servizi
La prima cosa da fare è fissare una condizione logica: si crea un pacchetto quando io faccio “pagare” una quota di iscrizione che comprende già una serie di servizi/corsi/ecm.
Con questo presupposto abbiamo un primo aspetto fondamentale da tenere presente: possiamo creare un pacchetto o preset di iscrizione solo includendo dei servizi/corsi/ecm che abbiano al loro interno una tariffa con importo uguale a 0,00 EUR (o altre valute).
Non faremo schermate per questo passaggio: siamo sicuri che sapete bene come creare una tariffa con importo a 0, valida sempre.
Vi ricordiamo solamente che se volete che la tariffa sia sempre valida dovete o mettere una data “fino al” che corrisponda alla fine del vostro evento, oppure potete popolare le due soglie tariffare “fino al” e “oltre il” con la stessa data, riportando gli stessi importi (in questo caso 0,00).
Ok, quindi abbiamo creato i nostri servizi con una tariffa T0 con importo 0,00 EUR e non abbiamo assolutamente pubblicato sul web questa tariffa. Il servizio ovviamente potrebbe anche avere altre tariffe, non a zero e pubblicate sul web.
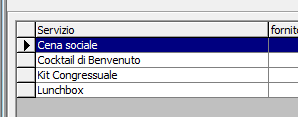
Per questa mini guida ci concentreremo solo su un pacchetto di servizi. Quindi ora passiamo alla tappa successiva.
Seconda Tappa: Creazione del pacchetto iscrizione
Per prima cosa dobbiamo cliccare sulla nuova voce di menu presente nel drawer applicativo (il menu laterale), nella sezione Tabelle: la voce si chiama “Pacchetti Iscrizioni”.
Una volta entrati nella sezione, clicchiamo il pulsante “Nuovo”. Potremo indicare una Descrizione del pacchetto che ci servirà per uso interno, per identificare quella specifica configurazione di preset. Chiameremo in questo esempio il nostro pacchetto “Preset Delegate FULL”.
Poi andremo ad inserire la lista dei servizi inclusi in questo pacchetto attraverso gli altri campi della prima maschera.
Per ogni servizio che vogliamo includere nel pacchetto dovremo specificare Tipo Gestione, Servizio e Tariffa.
Selezionando da Tipo Gestione la voce “Servizi” si caricherà la tendina di fianco con la lista dei servizi presenti; verranno visualizzati solo i servizi che prevedono una tariffa con importo 0,00.
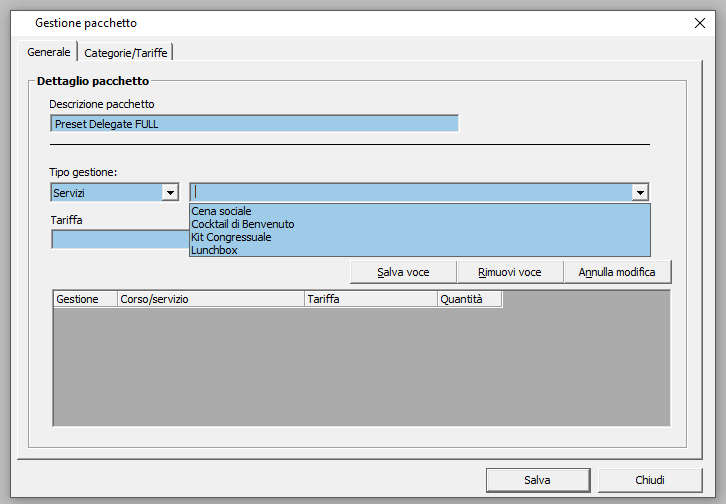
Una volta selezionato il servizio verranno caricate le tariffe a 0,00 previste per quel servizio. Dobbiamo sceglierne una.
A questo punto cliccare il pulsante “Salva voce” in modo da aggiungere il nostro servizio nella griglia di riepilogo del pacchetto.
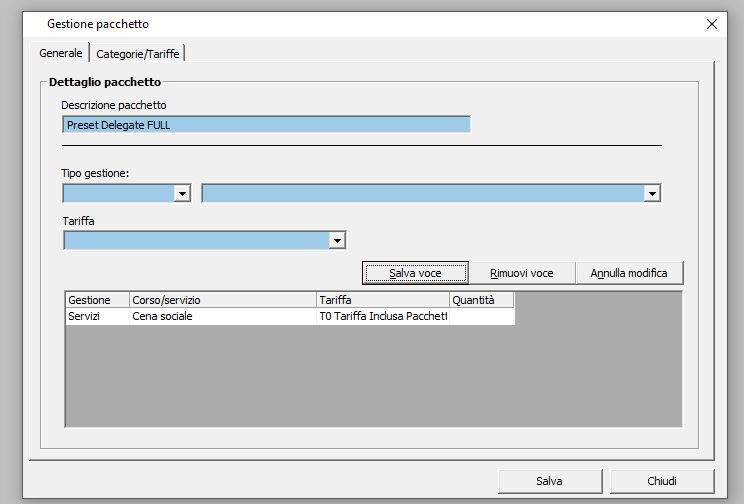
Ripetiamo gli stessi passaggi anche per gli altri servizi previsti. Per i servizi di tipo Carnet potremo anche dettagliare la quantità prevista di assegnazioni al singolo individuo.
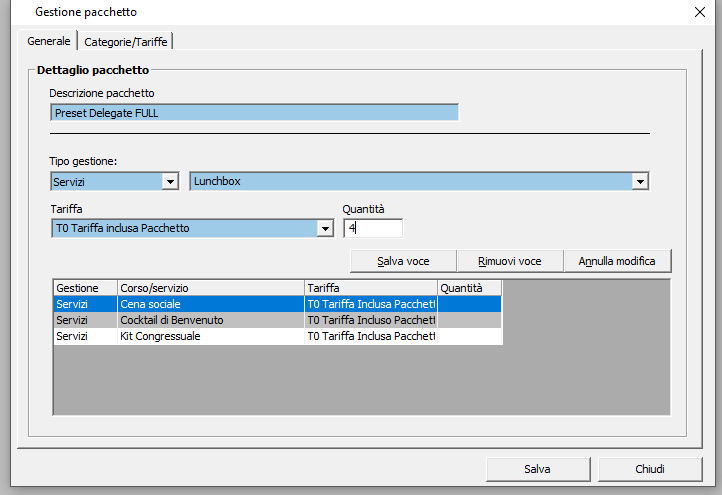
Siamo arrivati a questa configurazione finale quindi.
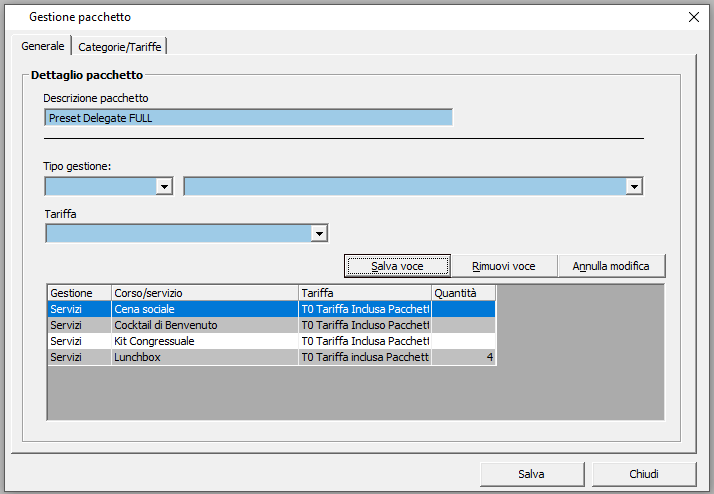
A questo punto dobbiamo specificare per quali configurazioni tariffarie prevediamo che il pacchetto o preset debba operare. Per farlo dobbiamo spostarci sul tab “Categorie/Tariffe” sempre di questa maschera.
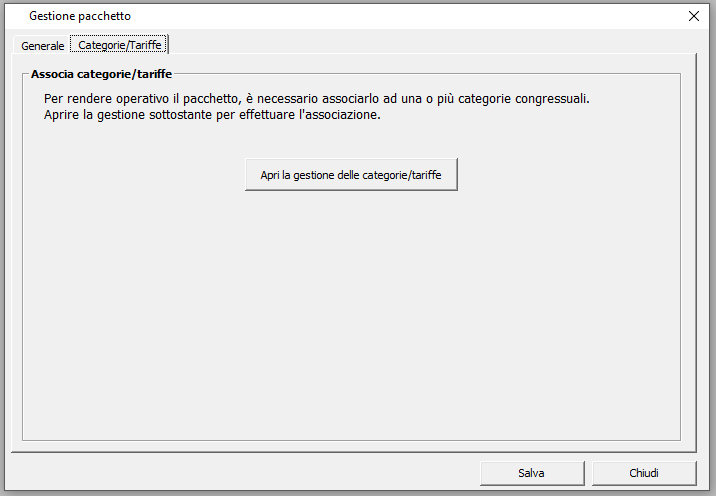
Clicchiamo il pulsante “Apri la gestione delle categorie/tariffe” e selezioniamo dalla lista la tariffa per la quale vogliamo applicarlo, in questo caso la “Tariffa FULL”.
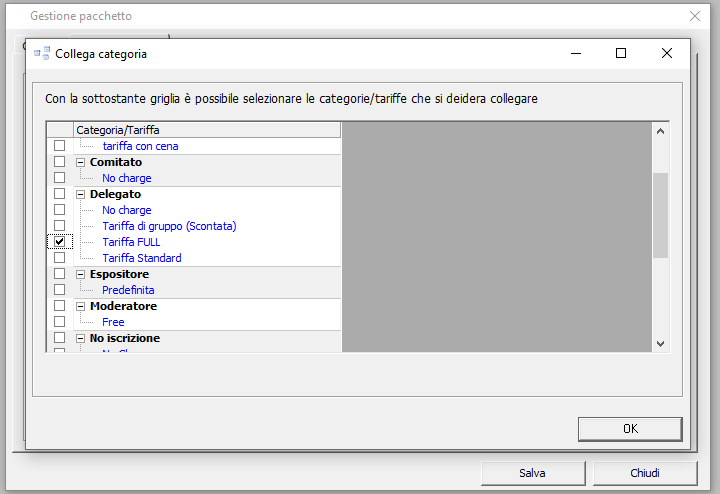
Non è necessario cliccare la categoria. Questa operazione selezionerebbe automaticamente tutte le tariffe della categoria, quindi va fatta solo se effettivamente vi serve ottenere questo risultato.
Clicchiamo OK e poi clicchiamo il tasto Salva della nostra maschera principale.
A questo punto il nostro pacchetto è pronto. Possiamo verificarne il funzionamento andando ad aggiungere un utente di prova al nostro evento da Backoffice.
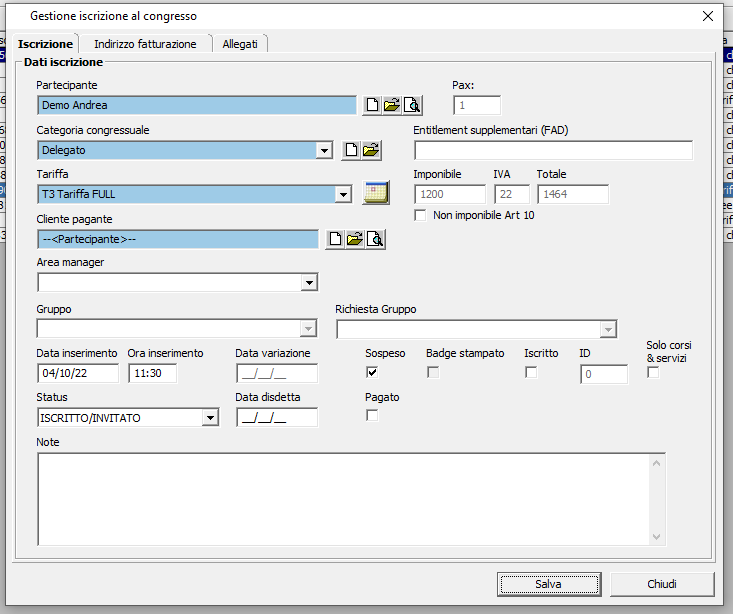
Dopo aver salvato l’iscrizione, proviamo ad entrare per verificare se i servizi effettivamente sono stati attribuiti.
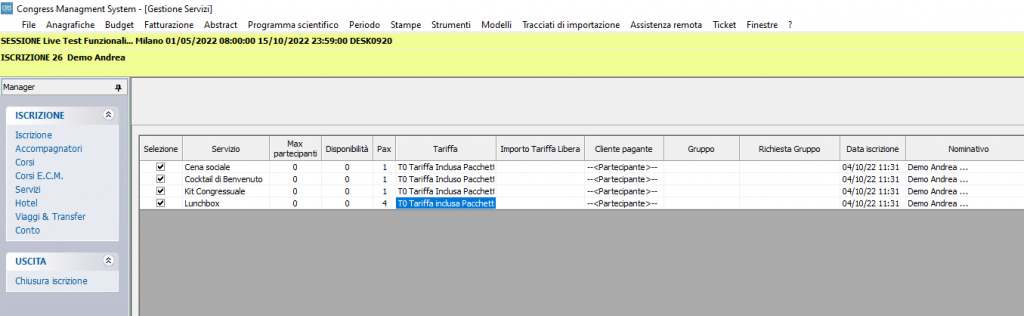
Ecco fatto! Semplice vero? E se ho già delle iscrizioni e volessi aggiornare gli iscritti che hanno quella tariffa con la configurazione prevista solo adesso dal pacchetto? Non ci sono problemi!
E’ stata preparata anche una funzione di assegnazione o aggiornamento massivo delle iscrizioni in base ai pacchetti configurati in modo “postumo”.
Dalla sezione Iscrizioni, tasto Dati, nella sezione Assegnazioni Multiple, è stata inserita una nuova voce “Assegna/aggiorna pacchetti iscrizione”.
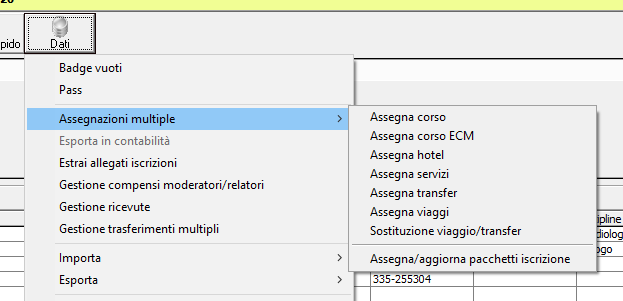
La procedura chiede una prima conferma di invocazione che l’utente deve confermare (essendo una operazione massiva poi non si torna indietro).
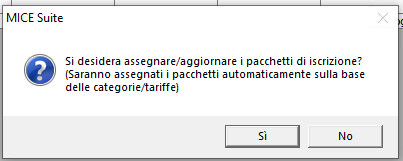
Dopo aver dato conferma dell’operazione, tutte le iscrizioni che ancora non hanno i servizi previsti dal pacchetto, verranno normalizzate.
Le stesse dinamiche si innescano quando un utente effettua una iscrizione online al nostro evento: in automatico gli verranno attribuiti i servizi e questo dettaglio gli verrà esposto visivamente in fase di riepilogo iscrizione e nella mail di outcome registration.
Anche le procedure del MICE Suite Desk tengono conto delle configurazioni di pacchetto e quando vengono create nuove iscrizioni on site o si modificano delle iscrizioni, anche in quel caso viene applicato il pacchetto.
Fine! 🙂
Buon lavoro!
Il Comunicato
La CNFC nella riunione dell’8 giugno 2022 ha approvato la modifica del punto 11 “Docenza, tutoring e altri ruoli” del documento dei “Criteri per l’assegnazione dei crediti alle attività ECM”.
In particolare, la delibera estende il riconoscimento dei crediti ECM a ulteriori soggetti coinvolti nell’erogazione degli eventi ECM.
Le suddette modifiche saranno operative dal 01/01/2023 essendo subordinate all’implementazione dei sistemi informatici da parte delle Regioni.
Link al comunicato https://ape.agenas.it/comunicati/comunicati.aspx?ID=178
Cosa cambia?
Ecco la tabella di riepilogo allegata al comunicato
| TIPOLOGIE FORMATIVE | VERIFICHE | CREDITI |
| Docente/relatore ad eventi residenziali; Docente/re latore ad eventi FAD sincroni (tipologia 9) Docente/relazioni ad eventi FAD asincroni, preparazione materiale/story board e registrazione di un videocorso (tipologia 7, 8) Esperto di contenuto in eventi F AD asincroni/e-learning (tipologia 8): preparazione di progetti/story board, materiale durevole e registrazioni per l’erogazione di un videocorso, valutazione degli apprendimenti/esiti/ricadute/outcome | Documentazione attestata dal provider | 1 credito ogni 20 minuti; |
| Tutoring in training individualizzato/ formazione sul campo Coordinatore/Responsabile scientifico attività di FSC qualora svolga attività di coordinamento dei gruppi o delle attività, e/o di valutazione degli apprendimenti/esiti/ricadute; | Documentazione attestata dal Provider | 1, 5 credito l’ora (ora non frazionabile); |
| Responsabile scientifico in eventi residenziali e FAO sincroni, asincroni (tipologia 7,8, 9) e blended | Documentazione attestata dal Provider | 20% dei crediti erogati ad evento con arrotondamento del primo decimale (per eccesso) |
| Tutor d’aula in eventi accreditati (RES) Tutor eventi FAD sincroni (tipologia 9) | Documentazione attestata dal Provider | 1 crediti/ora (ore non frazionabili); |
| Tutor FAD asincrono (tipologia 7 e 8) | Documentazione attestata dal Provider | 5 crediti/per mese di tutoraggio (fino ad un massimo di 30 creditiper evento); |
| Moderatore in eventi RES e FAD sincroni (tipologia 9) laddove svolge il ruolo di presentazione e supporto ai relatori, di facilitatore ed animatore nei momenti di discussione. | Documentazione attestata dal Provider | 1 credito a sessione di moderazione |
Cosa stiamo facendo
Abbiamo iniziato prontamente ad analizzare la materia del comunicato ed abbiamo già iniziato le attività di implementazione di quanto necessario per permettere a tutti i provider nostri clienti di essere pronti con anticipo rispetto all’entrata in vigore delle nuove direttive.
Ecco la guida che serviva per non farsi prendere dal panico 🙂
Come molti di voi sapranno una fattura elettronica italiana prevede la possibilità di contenere uno o più riferimenti ad ordini di acquisto.
Tecnicamente questo vuol dire che SDI accetta file XML che nel blocco dei 2.1.2, 2.1.3 e 2.1.4 contenga più elementi.
Non è frequente certo. Ma almeno alcuni di voi sono già incappati in questa situazione quando una PA vi ha richiesto unica fattura per le iscrizioni del suo personale medico e vi ha richiesto di inserire i riferimenti per 2 Ordini di acquisto differenti.
In quei casi “eccezionali” avete dovuto contattarci ed abbiamo provveduto noi ad aiutarvi compilando manualmente il file XML.
Abbiamo però deciso che questo non poteva essere lo standard e quindi ecco a voi le novità.
Nuova gestione Ordini Elettronici: cosa è cambiato? Come si possono gestire? MICE Suite è la soluzione!
In questa guida vi illustreremo i cambiamenti avvenuti e le procedure da seguire per collegare correttamente più ordini ad una singola fattura elettronica.
Buona lettura!
Cosa è cambiato?
Ecco una comparazione tra la maschera come era prima dell’aggiornamento e come è stata revisionata.
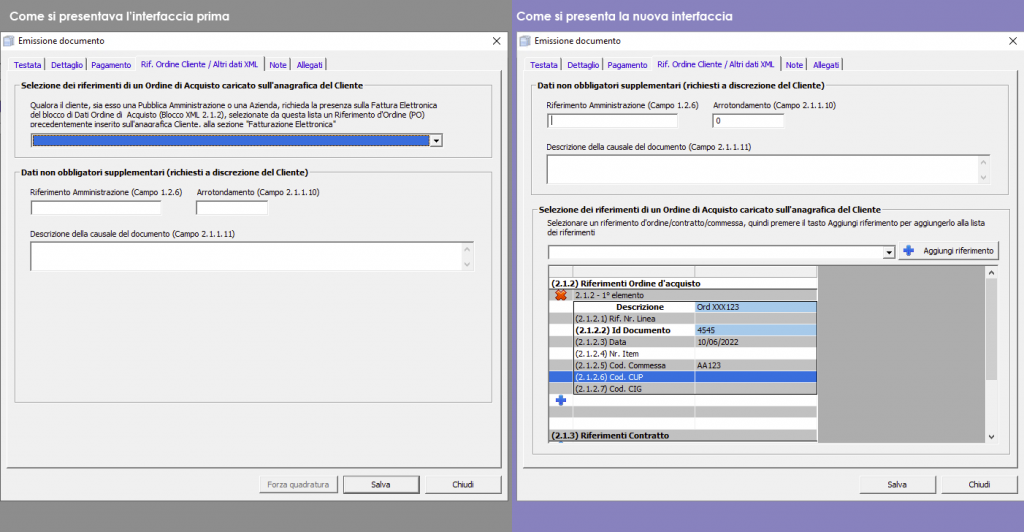
“Vecchia” modalità (fino alla versione 1.11.16)
Come potete osservare, si passa da una gestione di semplice selezione tramite menu a tendina di un ordine ad una nuova maschera con nuove funzioni e con un layout modificato.
Bisognava sempre censire prima l’ordine in anagrafica cliente e poi, in fattura, andare a selezionarlo dal menu a tendina (parte alta dell’immagine a sinistra).
“Nuova” modalità (a partire dalla versione 1.11.17)
Nella nuova maschera invece abbiamo spostato nella parte superiore i campi opzionali del formato fatturaPA che potrebbero esservi richiesti.
Abbiamo poi destinato tutta la parte inferiore della maschera alla funzionalità di gestione ordini di acquisto.
Questa nuova interfaccia vi permetterà sia di selezionare un ordine di acquisto censito su anagrafica cliente, che di inserire al volo i dati di ordine direttamente sulla fattura.
E attraverso questa griglia potrete anche aggiungere più dettagli di ordine, senza uscire dalla compilazione fattura.
Adesso vediamo qualche esempio di utilizzo.
Come si usa la nuova maschera?
Dopo aver scelto un cliente e dopo aver compilato gli altri dati principali di testata e dettaglio righe (come sempre) la tab denominata “Rif. Ordine Cliente / Altri Dati XML” apparirà così:
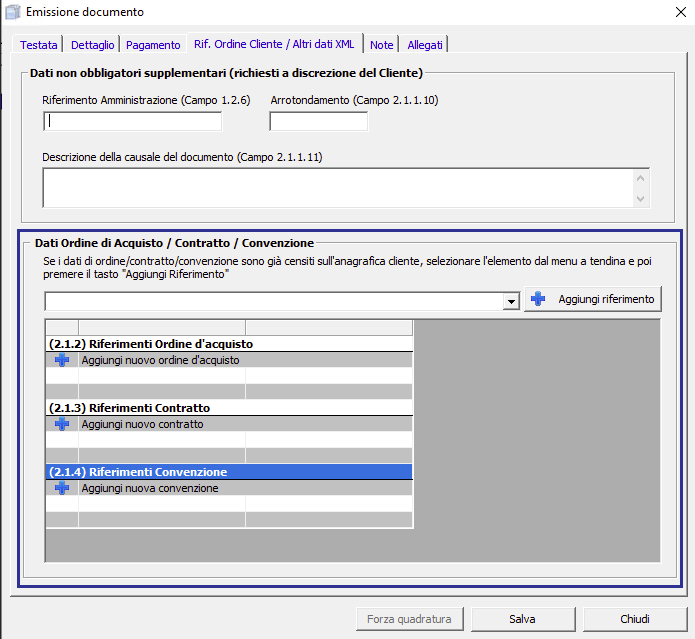
La parte inferiore della maschera è suddivisa a livello visivo in due parti.

Associazione di un Ordine di Acquisto Esistente
La prima parte vi permette di selezionare dal catalogo di ordini di acquisto già censiti in anagrafica cliente per aggiungerne il riferimento alla fattura. Cliccando sul menu a tendina visualizzerete l’elenco di tutti i vari ordini di acquisto censiti e, dopo averne selezionato uno, se cliccherete il pulsante “Aggiungi riferimento”, il sistema vi aggiungerà tutti i dati direttamente nella parte di griglia sottostante.

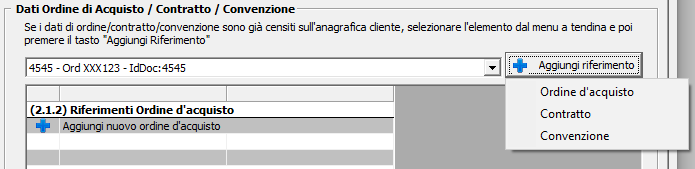
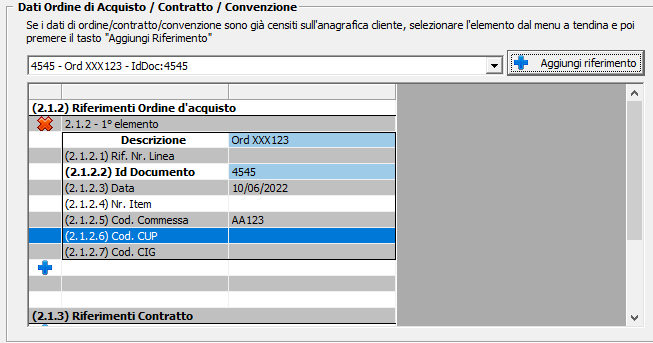
Questi passaggi possono essere eseguiti più volte se dobbiamo aggiungere i riferimenti di più ordini alla stessa fattura ed abbiamo preventivamente censito sull’anagrafica cliente i dati di ordine.
Inserimento “al volo” di un Ordine di Acquisto
Altrimenti è anche possibile inserire “al volo” un ulteriore ordine cliccando sul pulsante “più”, presente proprio sotto ai dettagli dell’ordine già inserito.

Cliccando su questo pulsante, verrà visualizzata la griglia vuota per permettervi di inserire i dati dell’ordine di acquisto.
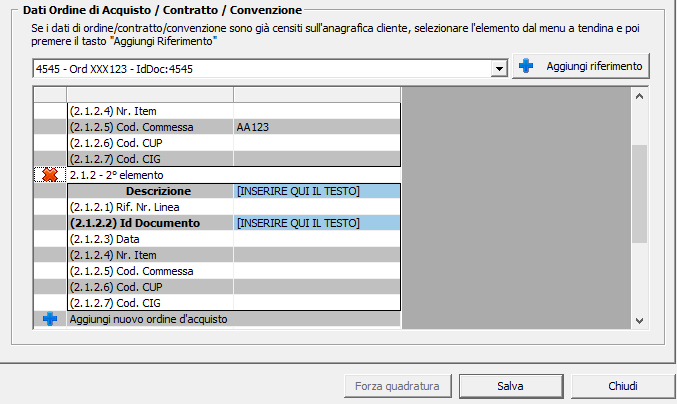
Campi obbligatori e correzioni
I campi azzurri sono obbligatori e quindi, come sempre, dobbiamo almeno popolare il campo Descrizione (che ci permette di identificare internamente quei dati di ordine tra molti) ed il campo ID documento, che sarebbe il numero dell’ordine emesso. Tutti gli altri campi sono opzionali e potreste doverli compilare come no.
Per semplificare la gestione di questa compilazione abbiamo pensato di esporre al fianco di ciascun campo il codice corrispondente del tracciato FatturaPA.
Ok, perfetto… e se mi sbaglio ad aggiungere un riferimento di ordine? Nessun problema. Cliccando il tasto Elimina potrete rimuovere il blocco aggiuntivo.
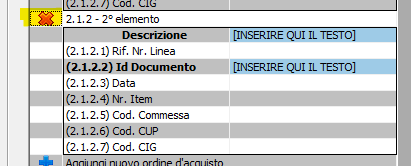
Ovviamente lo stesso procedimento può essere usato per aggiungere “al volo” direttamente un ordine, senza averlo censito in anagrafica cliente.
E sarà possibile decidere di aggiungere il nostro elemento anche per i Riferimenti di Contratto piuttosto che i Riferimenti di Convenzione, semplicemente cliccando il tasto “più” in corrispondenza di ciascuna sezione.
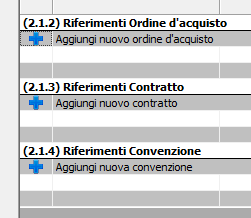
Ecco tutto. Poi a gestire l’XML da generare ci pensano le procedure di MICE Suite e voi non dovrete preoccuparvi di altro.
Buon lavoro!
La Legge di Bilancio 2021 ha stabilito dal 1 gennaio 2022 l’obbligo di invio al Sistema di Interscambio dell’autofattura relativa al reverse charge interno e, per quanto riguarda le autofatture relative alle operazioni di acquisto dall’estero, l’obbligo di invio al Sistema di Interscambio è previsto a partire dal 1 luglio 2022.
Una prima regola della quale tenere conto è che l’autofattura deve essere emessa il giorno stesso della fattura passiva ricevuta e va trasmessa a SDI entro il giorno 15 del mese successivo.
Comunque non allarmarti: se disponi di una delle integrazioni con gli HUB di interscambio SDI che MICE Suite ti mette a disposizione, appena tu avrai preparato la tua autofattura e l’avrai messa in coda di generazione, si occuperà il sistema della trasmissione, in automatico.
E se non ne dispongo??
Allora contatta il nostro reparto commerciale ed informati se è possibile acquistare questo modulo! 🙂
L’Agenzia delle Entrate ha previsto diverse tipologie di documenti da utilizzare in base alle operazioni effettuate ed in questo articolo vi illustreremo sia le caratteristiche, quando e come emettere questi nuovi tipi documenti che, in terminologia del SDI sarebbero i codici TD16, TD17, TD18 e TD19.
Prima di scendere nel dettaglio è necessario predisporre il vostro modulo Fatturazione affinché possa movimentare questi nuovi codici. Per farlo dovrete andare nella sezione Tipi Documento del menu Anagrafiche e una volta entrati nella gestione, dovrete creare un nuovo tipo documento.
Nella tab “Configurazione del Tipo documento / sezionale” inventate un vostro codice interno del tipo documento, inserite una descrizione per voi intuitiva, impostate l’aliquota IVA predefinita ed impostate il Tipo Documento contabile come “Autofattura”. Poi mettete la spunta sia su Fatturazione Italiana che Estera.
Aggiornamento del 3 agosto 2022
A seguito di alcune segnalazioni abbiamo modificato questa porzione della guida. Infatti alcuni PCO ci hanno segnalato che seguendo questi passaggi e configurando senza prefissi/suffissi i vari tipi di documento (TD16, 17, 18 e 19) ed emettendo documenti per questi, SDI rifiuta il file indicando come errore che è già stata inviata la fattura con lo stesso numero.
Probabilmente per SDI le tipologie TD16, TD17, TD18 e TD19 sono equiparabili e dunque, senza un suffisso/prefisso, la autofattura N° 1 per TD16 è identica alla N°1 per TD17.
Per questo motivo, se dovete movimentare questi tipi di documento elettronico, dovreste attribuire un prefisso/suffisso a ciascuno.
La schermata sottostante ora presenta anche gli elementi sotto riportati
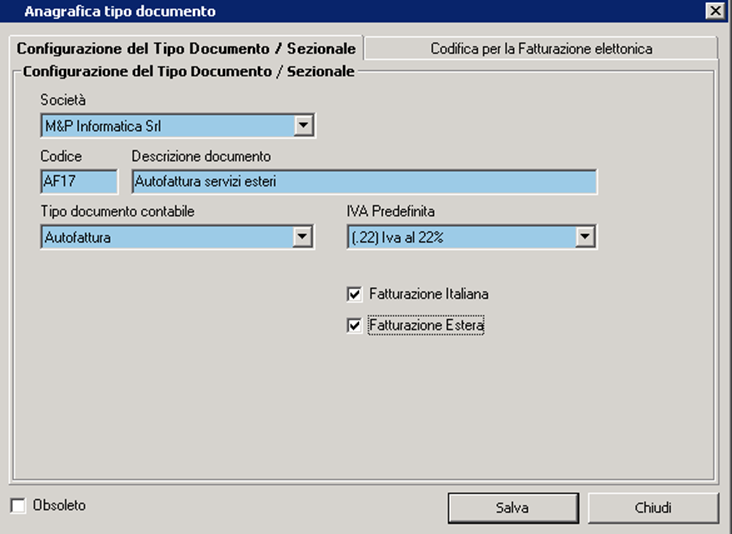
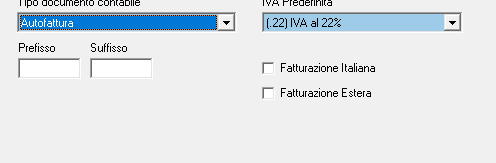
Precisazione riguardo ai Prefissi e Suffissi: tenete presente che in fase di comunicazione a SDI, i valori di Numero Documento e Prefisso/Suffisso vengono fusi insieme in un unico campo.
Infatti per SDI non esiste il concetto di sezionale. Esiste il numero documento, che deve essere univoco.
Dunque se impostaste un Prefisso/Suffisso solo numerico, tipo 16 (o 17, 18,19) ed andaste a compilare e trasmettere l’autofattura numero 1, in realtà stareste trasmettendo a SDI la fattura elettronica 161. E se aveste per caso già emesso una fattura attiva numero 161, SDI scarterebbe la vostra fattura poiché il numero 161 gli risulterebbe già emesso.
Quindi? Tutto questo per dire cosa? Che è sempre saggio usare un Prefisso o Suffisso che contenga simboli o lettere. Ad esempio creare un Prefisso 16- andrebbe bene. Come andrebbe anche bene creare un Suffisso /TD16 o /16.
Il concetto è che non devono essere solo numeri senza caratteri di divisione. Nel nostro esempio avremmo per SDI la fattura “1” e poi l’autofattura “16-1”.
Ultimo dettaglio operativo: se avete già movimentato in precedenza con delle autofatture quel Tipo Documento non potete più modificarlo. Dovete marcarlo come Obsoleto con l’apposito Flag e creare un nuovo tipo documento con la configurazione suggerita.
Ora possiamo continuare…
Prima di salvare spostatevi nella tab “Codifica per la fatturazione elettronica” ed abilitate questo tipo documento per la fatturazione elettronica. Selezionate il tipo documento SDI TD17 dalla lista e poi premete il tasto Aggiungi voce.

Configurato il tutto, premete il tasto Salva ed il nuovo tipo documento sarà pronto per essere utilizzato. Attenzione! Qualora nel software gestiate più società, dovrete replicare la configurazione per ciascuna.
Anche per i tipi documenti TD16, TD18 e TD19 dovrete replicare lo stesso tipo di configurazione, aggiungendo altri Tipi di Documento, seguendo gli stessi passaggi sopra descritti.
Fatto? Ok, adesso passiamo alla creazione dell’autofattura.
Accedi all’evento per il quale devi registrare una nuova autofattura, apri la Gestione fatturazione e clicca sul tab “Autofatture”. Ora fai click sul pulsante “Nuovo”.

Nella maschera di emissione documento seleziona il Tipo documento. Ti sarà mostrata la lista di tutti i tipi documento creati precedentemente come “Autofattura”. Seleziona la fattura passiva che hai già precedentemente registrato per cui si desidera emettere l’autofattura attraverso il campo di scelta oppure il tasto di ricerca.
Il sistema provvederà a verificare se la fattura selezionata è compatibile con i criteri stabiliti dall’Agenzia delle entrate (fattura estera oppure fattura italiana con uno dei sottocodici N6).
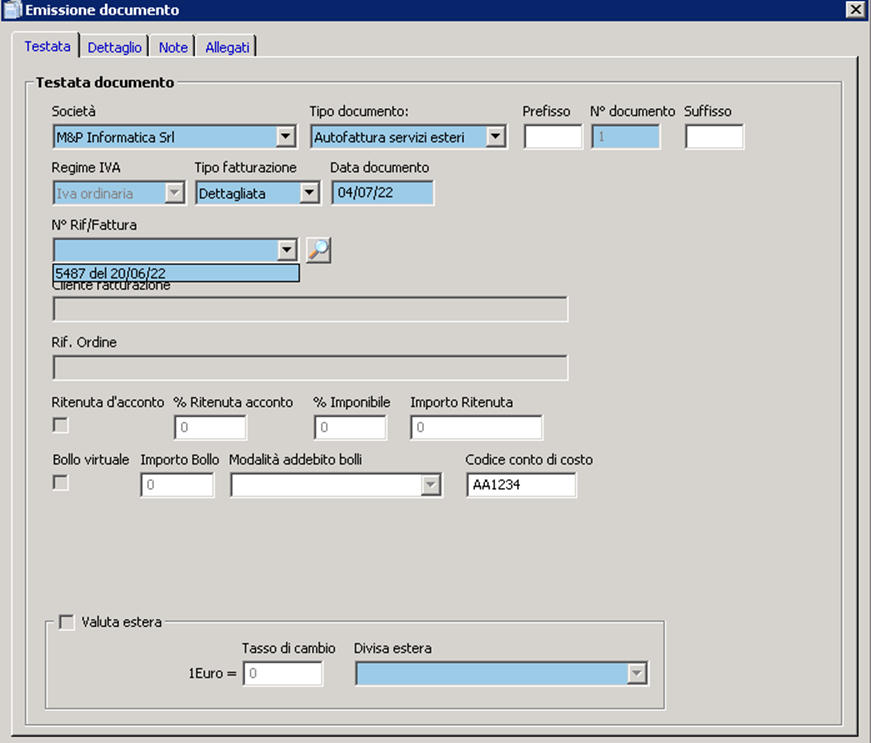
Aprendo la scheda “dettaglio” il sistema provvederà a creare in automatico la riga relativa all’integrazione dell’imposta.
Verifica la correttezza delle informazioni riportate dal sistema in automatico dopodiché clicca il tasto SALVA per completare la registrazione.
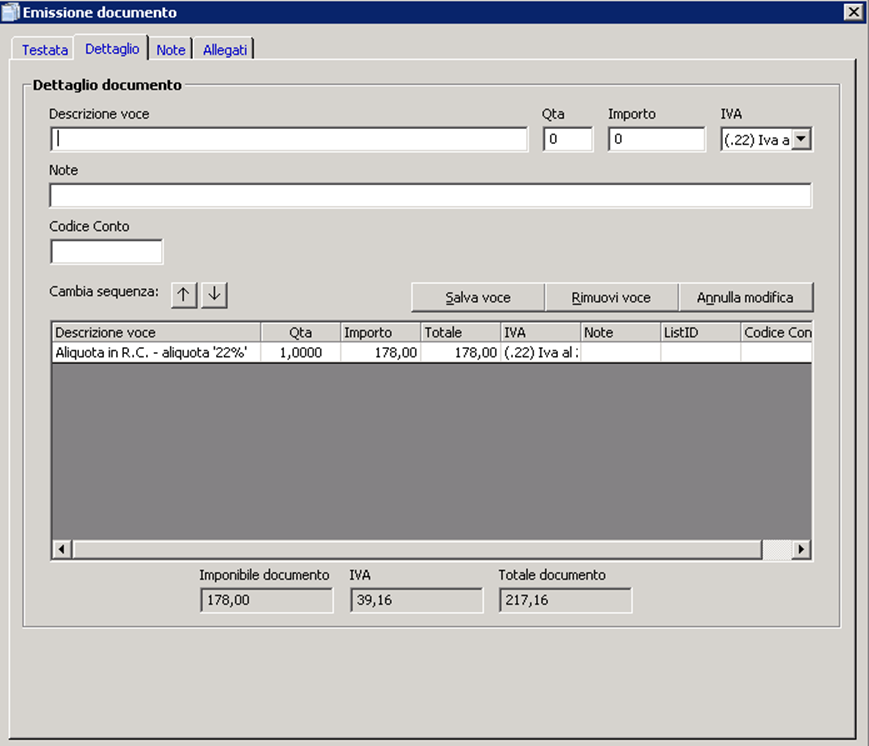
Ecco, la tua autofattura è pronta. Andrà inviata a SDI secondo i canali preposti. Se hai attivo un HUB di fatturazione procedere dal tasto Dati -> Trasmetti fattura/nota di credito a SDI, oppure dal tasto Dati -> Genera fattura elettronica.
Fine! 🙂
Per andare incontro alle imprese il consiglio dei Ministri ha varato un Decreto Liquidità che garantisce 100 miliardi di euro di liquidità per le aziende fino a 499 dipendenti e i professionisti. Questa cifra andrà a potenziare il Fondo di Garanzia per le PMI, aumentandone anche la dotazione finanziaria di circa 7 miliardi entro la fine dell’anno.
Si tratta di un pacchetto di misure che ha l’obiettivo di garantire alle imprese del nostro Paese la liquidità necessaria alla ripartenza delle loro attività.
Le procedure burocratiche di accesso al Fondo sono state anche fortemente snellite per consentire un utilizzo più continuativo e rapido.
Per tutti i dettagli è possibile consultare informazioni ufficiali sul sito https://bit.ly/3cvFFMT
La Regione Liguria ha approntato un bando per micro, piccole e medie imprese che si propongono di migliorare il proprio livello di digitalizzazione promuovendo modelli innovativi di organizzazione del lavoro, per potenziare la base produttiva, lo sviluppo tecnologico, la competitività, l’occupazione e la continuità dell’attività aziendale mediante modalità di lavoro agile (smart working) anche in conseguenza dell’emergenza COVID-19.
Le spese ammissibili, possono essere avviate già dal 23 febbraio 2020 purché non siano ancora concluse. Gli acquisti possono essere relativi a hardware, dispositivi accessori, software, brevetti, licenze, programmi informatici e consulenze per smart working.
L’agevolazione sarà concessa sotto forma di contributo a fondo perduto nella misura del 60% della spesa; l’importo massimo ammissibile è di 5000 Euro.
Le domande potranno essere trasmesse solo online, attraverso il sito web https://www.filse.it/ dal 5 maggio all’8 maggio 2020 dalle 08:30 alle 17:30; saranno disponibili in forma off line dal 24 aprile. Entro 90 giorni dalla domanda l’azienda proponente avrà comunicazione dell’esito positivo o negativo della richiesta. Per ulteriori informazioni https://bit.ly/bando_regioneliguria.
A seguito di approfonditi controlli i nostri tecnici hanno riscontrato una potenziale anomalia sulla gestione delle connessioni SMTP dei clienti. Abbiamo ricevuto alcune segnalazioni da parte di alcuni clienti, ma l’anomalia riscontrata è da considerarsi una eccezione legata ad alcune coincidenze tecniche, improbabili e non frequenti.
Abbiamo provveduto ad effettuare le opportune verifiche ed azioni preventive/correttive, rilasciando prontamente un aggiornamento prioritario per tutti i clienti.
Cosa potrebbe essere accaduto? In alcuni casi alcune mail già processate potrebbero essere state oggetto di nuova spedizione. Anche se questa problematica è da considerarsi di minima entità, ci scusiamo per il disagio arrecato.
I servizi di consulenza, personalizzazione delle procedure, progettazione del network, formazione degli utenti, l’assistenza diretta all’avviamento e la manutenzione dei sistemi informativi costituiscono il nucleo dei servizi offerti da M&P Informatica. Per l’articolo completo segui il link https://extraerp.it/2019/04/04/mep-informatica-integra-extraerp-al-suo-cms/
Termina domani, giovedì 28 marzo, la procedura per presentare la richiesta di erogazione del Voucher MISE per le imprese assegnatarie. Entro le ore 17:00 sarà necessario aver presentato la richiesta completa. Info aggiuntive alla pagina: https://www.mise.gov.it/index.php/it/normativa/decreti-direttoriali/2039428-decreto-direttoriale-14-marzo-2019-voucher-per-la-digitalizzazione-delle-pmi-proroga-termine-rendicontazione.