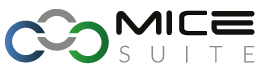Il Comunicato
La CNFC nella riunione dell’8 giugno 2022 ha approvato la modifica del punto 11 “Docenza, tutoring e altri ruoli” del documento dei “Criteri per l’assegnazione dei crediti alle attività ECM”.
In particolare, la delibera estende il riconoscimento dei crediti ECM a ulteriori soggetti coinvolti nell’erogazione degli eventi ECM.
Le suddette modifiche saranno operative dal 01/01/2023 essendo subordinate all’implementazione dei sistemi informatici da parte delle Regioni.
Link al comunicato https://ape.agenas.it/comunicati/comunicati.aspx?ID=178
Cosa cambia?
Ecco la tabella di riepilogo allegata al comunicato
| TIPOLOGIE FORMATIVE | VERIFICHE | CREDITI |
| Docente/relatore ad eventi residenziali; Docente/re latore ad eventi FAD sincroni (tipologia 9) Docente/relazioni ad eventi FAD asincroni, preparazione materiale/story board e registrazione di un videocorso (tipologia 7, 8) Esperto di contenuto in eventi F AD asincroni/e-learning (tipologia 8): preparazione di progetti/story board, materiale durevole e registrazioni per l’erogazione di un videocorso, valutazione degli apprendimenti/esiti/ricadute/outcome | Documentazione attestata dal provider | 1 credito ogni 20 minuti; |
| Tutoring in training individualizzato/ formazione sul campo Coordinatore/Responsabile scientifico attività di FSC qualora svolga attività di coordinamento dei gruppi o delle attività, e/o di valutazione degli apprendimenti/esiti/ricadute; | Documentazione attestata dal Provider | 1, 5 credito l’ora (ora non frazionabile); |
| Responsabile scientifico in eventi residenziali e FAO sincroni, asincroni (tipologia 7,8, 9) e blended | Documentazione attestata dal Provider | 20% dei crediti erogati ad evento con arrotondamento del primo decimale (per eccesso) |
| Tutor d’aula in eventi accreditati (RES) Tutor eventi FAD sincroni (tipologia 9) | Documentazione attestata dal Provider | 1 crediti/ora (ore non frazionabili); |
| Tutor FAD asincrono (tipologia 7 e 8) | Documentazione attestata dal Provider | 5 crediti/per mese di tutoraggio (fino ad un massimo di 30 creditiper evento); |
| Moderatore in eventi RES e FAD sincroni (tipologia 9) laddove svolge il ruolo di presentazione e supporto ai relatori, di facilitatore ed animatore nei momenti di discussione. | Documentazione attestata dal Provider | 1 credito a sessione di moderazione |
Cosa stiamo facendo
Abbiamo iniziato prontamente ad analizzare la materia del comunicato ed abbiamo già iniziato le attività di implementazione di quanto necessario per permettere a tutti i provider nostri clienti di essere pronti con anticipo rispetto all’entrata in vigore delle nuove direttive.
Ecco la guida che serviva per non farsi prendere dal panico 🙂
Come molti di voi sapranno una fattura elettronica italiana prevede la possibilità di contenere uno o più riferimenti ad ordini di acquisto.
Tecnicamente questo vuol dire che SDI accetta file XML che nel blocco dei 2.1.2, 2.1.3 e 2.1.4 contenga più elementi.
Non è frequente certo. Ma almeno alcuni di voi sono già incappati in questa situazione quando una PA vi ha richiesto unica fattura per le iscrizioni del suo personale medico e vi ha richiesto di inserire i riferimenti per 2 Ordini di acquisto differenti.
In quei casi “eccezionali” avete dovuto contattarci ed abbiamo provveduto noi ad aiutarvi compilando manualmente il file XML.
Abbiamo però deciso che questo non poteva essere lo standard e quindi ecco a voi le novità.
Nuova gestione Ordini Elettronici: cosa è cambiato? Come si possono gestire? MICE Suite è la soluzione!
In questa guida vi illustreremo i cambiamenti avvenuti e le procedure da seguire per collegare correttamente più ordini ad una singola fattura elettronica.
Buona lettura!
Cosa è cambiato?
Ecco una comparazione tra la maschera come era prima dell’aggiornamento e come è stata revisionata.
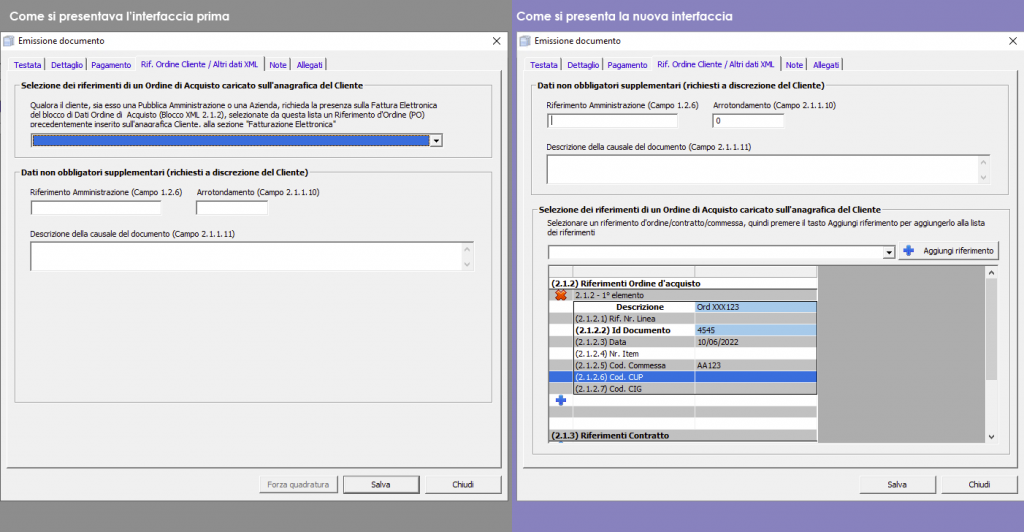
“Vecchia” modalità (fino alla versione 1.11.16)
Come potete osservare, si passa da una gestione di semplice selezione tramite menu a tendina di un ordine ad una nuova maschera con nuove funzioni e con un layout modificato.
Bisognava sempre censire prima l’ordine in anagrafica cliente e poi, in fattura, andare a selezionarlo dal menu a tendina (parte alta dell’immagine a sinistra).
“Nuova” modalità (a partire dalla versione 1.11.17)
Nella nuova maschera invece abbiamo spostato nella parte superiore i campi opzionali del formato fatturaPA che potrebbero esservi richiesti.
Abbiamo poi destinato tutta la parte inferiore della maschera alla funzionalità di gestione ordini di acquisto.
Questa nuova interfaccia vi permetterà sia di selezionare un ordine di acquisto censito su anagrafica cliente, che di inserire al volo i dati di ordine direttamente sulla fattura.
E attraverso questa griglia potrete anche aggiungere più dettagli di ordine, senza uscire dalla compilazione fattura.
Adesso vediamo qualche esempio di utilizzo.
Come si usa la nuova maschera?
Dopo aver scelto un cliente e dopo aver compilato gli altri dati principali di testata e dettaglio righe (come sempre) la tab denominata “Rif. Ordine Cliente / Altri Dati XML” apparirà così:
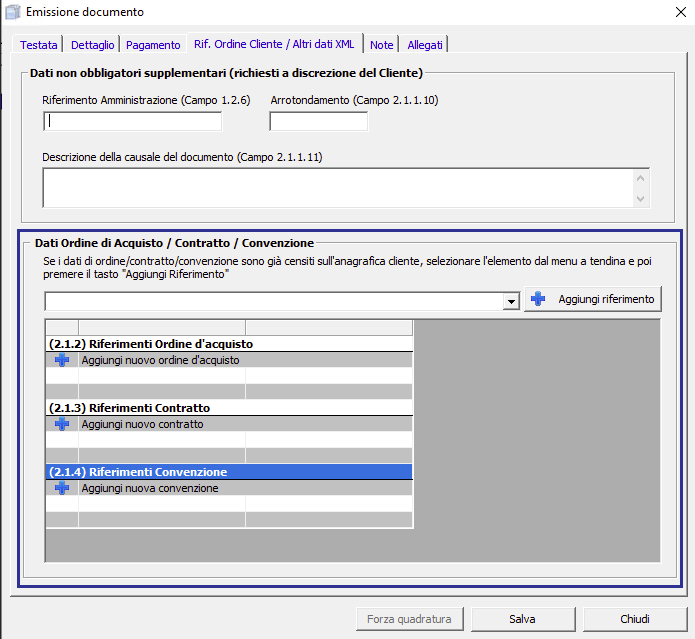
La parte inferiore della maschera è suddivisa a livello visivo in due parti.

Associazione di un Ordine di Acquisto Esistente
La prima parte vi permette di selezionare dal catalogo di ordini di acquisto già censiti in anagrafica cliente per aggiungerne il riferimento alla fattura. Cliccando sul menu a tendina visualizzerete l’elenco di tutti i vari ordini di acquisto censiti e, dopo averne selezionato uno, se cliccherete il pulsante “Aggiungi riferimento”, il sistema vi aggiungerà tutti i dati direttamente nella parte di griglia sottostante.

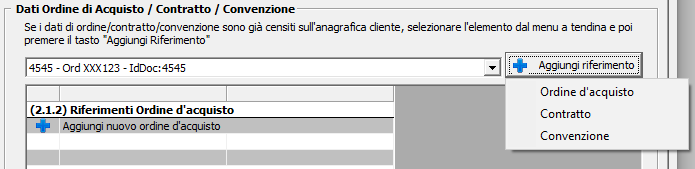
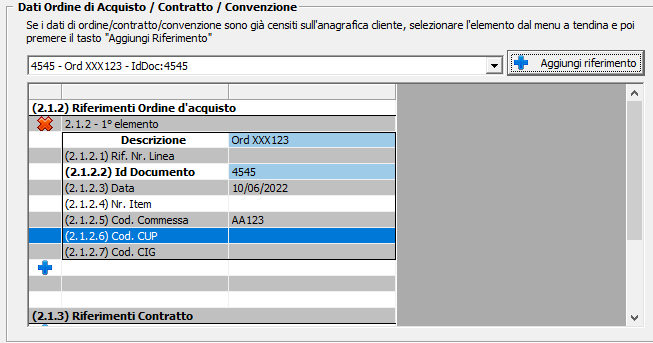
Questi passaggi possono essere eseguiti più volte se dobbiamo aggiungere i riferimenti di più ordini alla stessa fattura ed abbiamo preventivamente censito sull’anagrafica cliente i dati di ordine.
Inserimento “al volo” di un Ordine di Acquisto
Altrimenti è anche possibile inserire “al volo” un ulteriore ordine cliccando sul pulsante “più”, presente proprio sotto ai dettagli dell’ordine già inserito.

Cliccando su questo pulsante, verrà visualizzata la griglia vuota per permettervi di inserire i dati dell’ordine di acquisto.
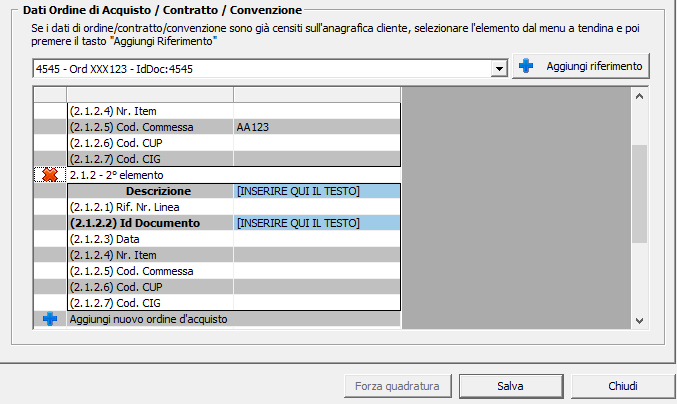
Campi obbligatori e correzioni
I campi azzurri sono obbligatori e quindi, come sempre, dobbiamo almeno popolare il campo Descrizione (che ci permette di identificare internamente quei dati di ordine tra molti) ed il campo ID documento, che sarebbe il numero dell’ordine emesso. Tutti gli altri campi sono opzionali e potreste doverli compilare come no.
Per semplificare la gestione di questa compilazione abbiamo pensato di esporre al fianco di ciascun campo il codice corrispondente del tracciato FatturaPA.
Ok, perfetto… e se mi sbaglio ad aggiungere un riferimento di ordine? Nessun problema. Cliccando il tasto Elimina potrete rimuovere il blocco aggiuntivo.
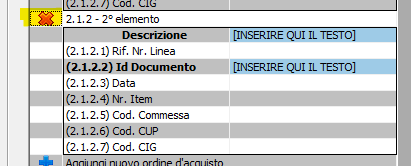
Ovviamente lo stesso procedimento può essere usato per aggiungere “al volo” direttamente un ordine, senza averlo censito in anagrafica cliente.
E sarà possibile decidere di aggiungere il nostro elemento anche per i Riferimenti di Contratto piuttosto che i Riferimenti di Convenzione, semplicemente cliccando il tasto “più” in corrispondenza di ciascuna sezione.
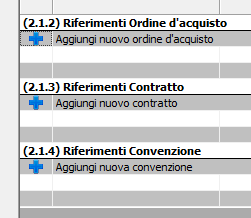
Ecco tutto. Poi a gestire l’XML da generare ci pensano le procedure di MICE Suite e voi non dovrete preoccuparvi di altro.
Buon lavoro!
La Legge di Bilancio 2021 ha stabilito dal 1 gennaio 2022 l’obbligo di invio al Sistema di Interscambio dell’autofattura relativa al reverse charge interno e, per quanto riguarda le autofatture relative alle operazioni di acquisto dall’estero, l’obbligo di invio al Sistema di Interscambio è previsto a partire dal 1 luglio 2022.
Una prima regola della quale tenere conto è che l’autofattura deve essere emessa il giorno stesso della fattura passiva ricevuta e va trasmessa a SDI entro il giorno 15 del mese successivo.
Comunque non allarmarti: se disponi di una delle integrazioni con gli HUB di interscambio SDI che MICE Suite ti mette a disposizione, appena tu avrai preparato la tua autofattura e l’avrai messa in coda di generazione, si occuperà il sistema della trasmissione, in automatico.
E se non ne dispongo??
Allora contatta il nostro reparto commerciale ed informati se è possibile acquistare questo modulo! 🙂
L’Agenzia delle Entrate ha previsto diverse tipologie di documenti da utilizzare in base alle operazioni effettuate ed in questo articolo vi illustreremo sia le caratteristiche, quando e come emettere questi nuovi tipi documenti che, in terminologia del SDI sarebbero i codici TD16, TD17, TD18 e TD19.
Prima di scendere nel dettaglio è necessario predisporre il vostro modulo Fatturazione affinché possa movimentare questi nuovi codici. Per farlo dovrete andare nella sezione Tipi Documento del menu Anagrafiche e una volta entrati nella gestione, dovrete creare un nuovo tipo documento.
Nella tab “Configurazione del Tipo documento / sezionale” inventate un vostro codice interno del tipo documento, inserite una descrizione per voi intuitiva, impostate l’aliquota IVA predefinita ed impostate il Tipo Documento contabile come “Autofattura”. Poi mettete la spunta sia su Fatturazione Italiana che Estera.
Aggiornamento del 3 agosto 2022
A seguito di alcune segnalazioni abbiamo modificato questa porzione della guida. Infatti alcuni PCO ci hanno segnalato che seguendo questi passaggi e configurando senza prefissi/suffissi i vari tipi di documento (TD16, 17, 18 e 19) ed emettendo documenti per questi, SDI rifiuta il file indicando come errore che è già stata inviata la fattura con lo stesso numero.
Probabilmente per SDI le tipologie TD16, TD17, TD18 e TD19 sono equiparabili e dunque, senza un suffisso/prefisso, la autofattura N° 1 per TD16 è identica alla N°1 per TD17.
Per questo motivo, se dovete movimentare questi tipi di documento elettronico, dovreste attribuire un prefisso/suffisso a ciascuno.
La schermata sottostante ora presenta anche gli elementi sotto riportati
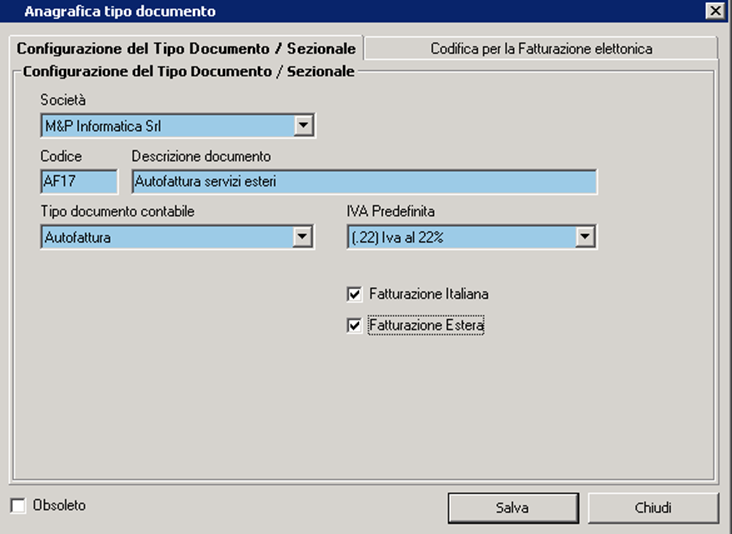
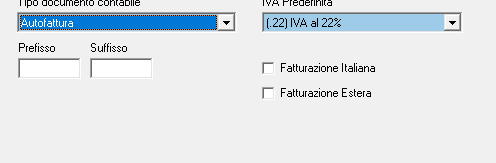
Precisazione riguardo ai Prefissi e Suffissi: tenete presente che in fase di comunicazione a SDI, i valori di Numero Documento e Prefisso/Suffisso vengono fusi insieme in un unico campo.
Infatti per SDI non esiste il concetto di sezionale. Esiste il numero documento, che deve essere univoco.
Dunque se impostaste un Prefisso/Suffisso solo numerico, tipo 16 (o 17, 18,19) ed andaste a compilare e trasmettere l’autofattura numero 1, in realtà stareste trasmettendo a SDI la fattura elettronica 161. E se aveste per caso già emesso una fattura attiva numero 161, SDI scarterebbe la vostra fattura poiché il numero 161 gli risulterebbe già emesso.
Quindi? Tutto questo per dire cosa? Che è sempre saggio usare un Prefisso o Suffisso che contenga simboli o lettere. Ad esempio creare un Prefisso 16- andrebbe bene. Come andrebbe anche bene creare un Suffisso /TD16 o /16.
Il concetto è che non devono essere solo numeri senza caratteri di divisione. Nel nostro esempio avremmo per SDI la fattura “1” e poi l’autofattura “16-1”.
Ultimo dettaglio operativo: se avete già movimentato in precedenza con delle autofatture quel Tipo Documento non potete più modificarlo. Dovete marcarlo come Obsoleto con l’apposito Flag e creare un nuovo tipo documento con la configurazione suggerita.
Ora possiamo continuare…
Prima di salvare spostatevi nella tab “Codifica per la fatturazione elettronica” ed abilitate questo tipo documento per la fatturazione elettronica. Selezionate il tipo documento SDI TD17 dalla lista e poi premete il tasto Aggiungi voce.

Configurato il tutto, premete il tasto Salva ed il nuovo tipo documento sarà pronto per essere utilizzato. Attenzione! Qualora nel software gestiate più società, dovrete replicare la configurazione per ciascuna.
Anche per i tipi documenti TD16, TD18 e TD19 dovrete replicare lo stesso tipo di configurazione, aggiungendo altri Tipi di Documento, seguendo gli stessi passaggi sopra descritti.
Fatto? Ok, adesso passiamo alla creazione dell’autofattura.
Accedi all’evento per il quale devi registrare una nuova autofattura, apri la Gestione fatturazione e clicca sul tab “Autofatture”. Ora fai click sul pulsante “Nuovo”.

Nella maschera di emissione documento seleziona il Tipo documento. Ti sarà mostrata la lista di tutti i tipi documento creati precedentemente come “Autofattura”. Seleziona la fattura passiva che hai già precedentemente registrato per cui si desidera emettere l’autofattura attraverso il campo di scelta oppure il tasto di ricerca.
Il sistema provvederà a verificare se la fattura selezionata è compatibile con i criteri stabiliti dall’Agenzia delle entrate (fattura estera oppure fattura italiana con uno dei sottocodici N6).
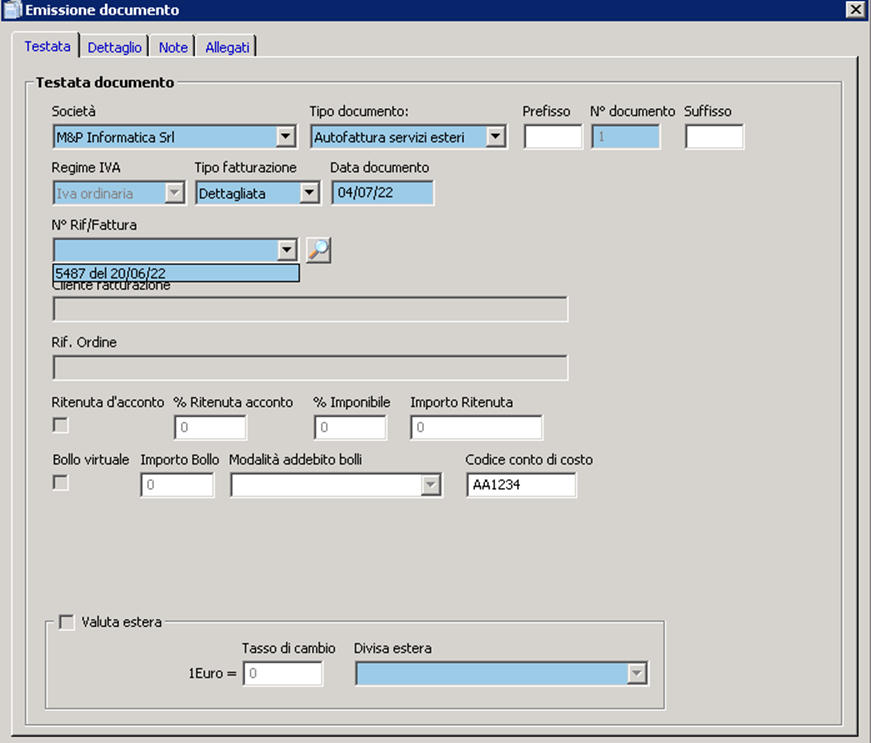
Aprendo la scheda “dettaglio” il sistema provvederà a creare in automatico la riga relativa all’integrazione dell’imposta.
Verifica la correttezza delle informazioni riportate dal sistema in automatico dopodiché clicca il tasto SALVA per completare la registrazione.
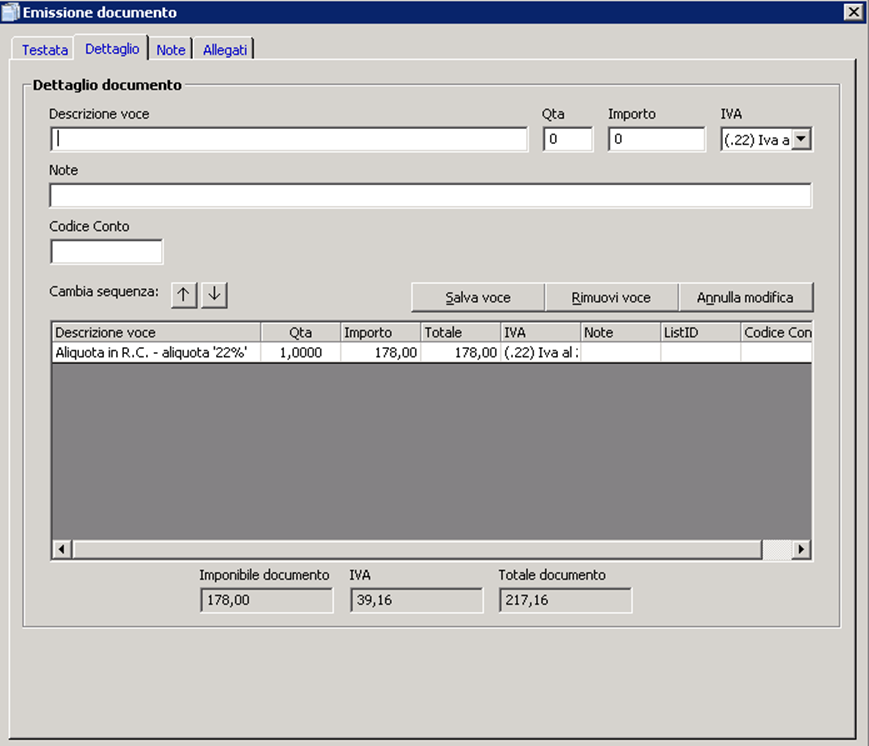
Ecco, la tua autofattura è pronta. Andrà inviata a SDI secondo i canali preposti. Se hai attivo un HUB di fatturazione procedere dal tasto Dati -> Trasmetti fattura/nota di credito a SDI, oppure dal tasto Dati -> Genera fattura elettronica.
Fine! 🙂
Informiamo tutti i clienti che è stata rilasciata una nuova versione che contiene gli adeguamenti indicati nel comunicato Age.na.s. del 28/06/2018
In tempi molto stretti, siamo riusciti ad allineare la procedura di consuntivazione ECM con le nuove specifiche richieste da Age.na.s. e a renderla disponibile per i nostri clienti.
28/06/2016 – Pubblicazione delle ‘Specifiche funzionali tracciato record consuntivo ECM’ (1.17)
Si informano i provider che siamo già al lavoro per allineare la procedura di consuntivazione ECM con le nuove specifiche richieste da Age.na.s.
Informiamo tutti i clienti che a breve verrà rilasciata una nuova versione che conterrà gli adeguamenti contenuti nel presente comunicato Age.na.s .
Qualora sia necessario utilizzare subito la nuova Disciplina “Medicina subacquea e iperbarica” per la professione “Medico Chirurgo”, sarà possibile aggiungerla manualmente con la seguente procedura:
- Selezionare la voce di Menù “Anagrafiche” –> “Professioni/Discipline”
- Selezionare il pulsante “Nuovo”
- Selezionare la professione “Medico Chirurgo”
- Inserire il codice 117
- Inserire la descrizione della disciplina “Medicina subacquea e iperbarica”
- Selezionare “Usa per ECM (ed. 2011)”
Qualora sia attivo il modulo WEB
- Selezionare “Usa per il WEB”
27/05/2016 – Pubblicazione delle ‘Specifiche funzionali tracciato record consuntivo ECM’ (1.16)
Si informano i provider che nella sezione ‘Moduli e documenti’ è disponibile la versione aggiornata del documento ‘Specifiche funzionali tracciato record consuntivo ECM’, e dello ‘Schema xsd tracciato record consuntivo ECM’ alla versione 1.16.
L’aggiornamento del tracciato consentirà l’acquisizione di rapporti con un numero di edizione a 3 cifre e contiene l’aggiornamento della tabella delle Discipline multi accesso
Siamo lieti di comunicare a tutti i clienti che la versione attualmente in distribuzione (1.10.46) contiene già gli adeguamenti contenuti nel presente comunicato Age.na.s.
27/03/2015 – Pubblicazione delle ‘Specifiche funzionali tracciato record consuntivo ECM’ (1.15)
Si informano i provider che nella sezione ‘Moduli e documenti’ è disponibile la versione aggiornata del documento ‘Specifiche funzionali tracciato record consuntivo ECM’, e dello ‘Schema xsd tracciato record consuntivo ECM’ alla versione 1.15.
L’aggiornamento del tracciato consentirà l’acquisizione di rapporti con un numero di partecipanti a 6 cifre, l’inserimento dei codici fiscali omocodici in qualsiasi formattazione (maiuscolo/minuscolo), e di inserire i rapporti di eventi blended con la corretta ‘tipologia formativa’.
Siamo lieti di comunicare a tutti i clienti che la versione attualmente in distribuzione (1.10.15) contiene già gli adeguamenti contenuti nel presente comunicato Age.na.s.