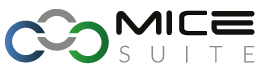Ecco la guida che serviva per non farsi prendere dal panico 🙂
Come molti di voi sapranno una fattura elettronica italiana prevede la possibilità di contenere uno o più riferimenti ad ordini di acquisto.
Tecnicamente questo vuol dire che SDI accetta file XML che nel blocco dei 2.1.2, 2.1.3 e 2.1.4 contenga più elementi.
Non è frequente certo. Ma almeno alcuni di voi sono già incappati in questa situazione quando una PA vi ha richiesto unica fattura per le iscrizioni del suo personale medico e vi ha richiesto di inserire i riferimenti per 2 Ordini di acquisto differenti.
In quei casi “eccezionali” avete dovuto contattarci ed abbiamo provveduto noi ad aiutarvi compilando manualmente il file XML.
Abbiamo però deciso che questo non poteva essere lo standard e quindi ecco a voi le novità.
Nuova gestione Ordini Elettronici: cosa è cambiato? Come si possono gestire? MICE Suite è la soluzione!
In questa guida vi illustreremo i cambiamenti avvenuti e le procedure da seguire per collegare correttamente più ordini ad una singola fattura elettronica.
Buona lettura!
Cosa è cambiato?
Ecco una comparazione tra la maschera come era prima dell’aggiornamento e come è stata revisionata.
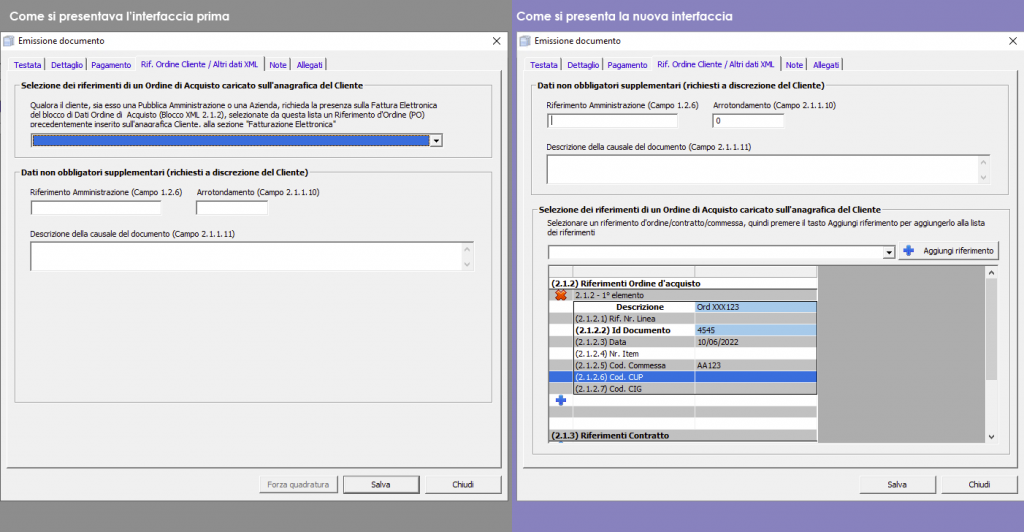
“Vecchia” modalità (fino alla versione 1.11.16)
Come potete osservare, si passa da una gestione di semplice selezione tramite menu a tendina di un ordine ad una nuova maschera con nuove funzioni e con un layout modificato.
Bisognava sempre censire prima l’ordine in anagrafica cliente e poi, in fattura, andare a selezionarlo dal menu a tendina (parte alta dell’immagine a sinistra).
“Nuova” modalità (a partire dalla versione 1.11.17)
Nella nuova maschera invece abbiamo spostato nella parte superiore i campi opzionali del formato fatturaPA che potrebbero esservi richiesti.
Abbiamo poi destinato tutta la parte inferiore della maschera alla funzionalità di gestione ordini di acquisto.
Questa nuova interfaccia vi permetterà sia di selezionare un ordine di acquisto censito su anagrafica cliente, che di inserire al volo i dati di ordine direttamente sulla fattura.
E attraverso questa griglia potrete anche aggiungere più dettagli di ordine, senza uscire dalla compilazione fattura.
Adesso vediamo qualche esempio di utilizzo.
Come si usa la nuova maschera?
Dopo aver scelto un cliente e dopo aver compilato gli altri dati principali di testata e dettaglio righe (come sempre) la tab denominata “Rif. Ordine Cliente / Altri Dati XML” apparirà così:
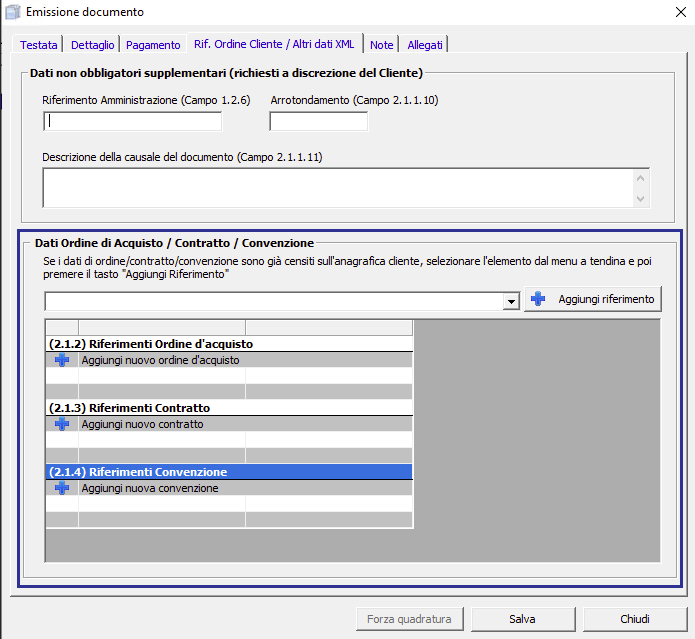
La parte inferiore della maschera è suddivisa a livello visivo in due parti.

Associazione di un Ordine di Acquisto Esistente
La prima parte vi permette di selezionare dal catalogo di ordini di acquisto già censiti in anagrafica cliente per aggiungerne il riferimento alla fattura. Cliccando sul menu a tendina visualizzerete l’elenco di tutti i vari ordini di acquisto censiti e, dopo averne selezionato uno, se cliccherete il pulsante “Aggiungi riferimento”, il sistema vi aggiungerà tutti i dati direttamente nella parte di griglia sottostante.

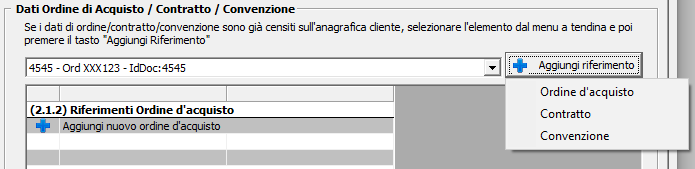
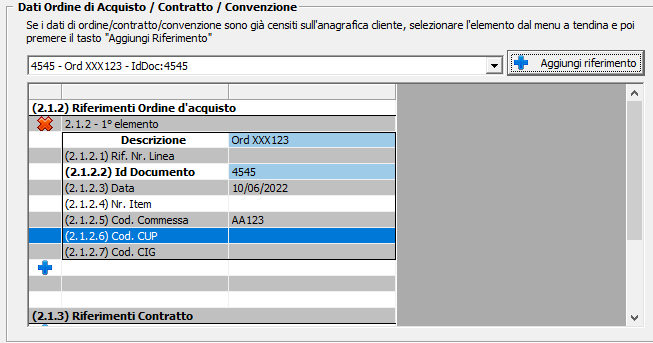
Questi passaggi possono essere eseguiti più volte se dobbiamo aggiungere i riferimenti di più ordini alla stessa fattura ed abbiamo preventivamente censito sull’anagrafica cliente i dati di ordine.
Inserimento “al volo” di un Ordine di Acquisto
Altrimenti è anche possibile inserire “al volo” un ulteriore ordine cliccando sul pulsante “più”, presente proprio sotto ai dettagli dell’ordine già inserito.

Cliccando su questo pulsante, verrà visualizzata la griglia vuota per permettervi di inserire i dati dell’ordine di acquisto.
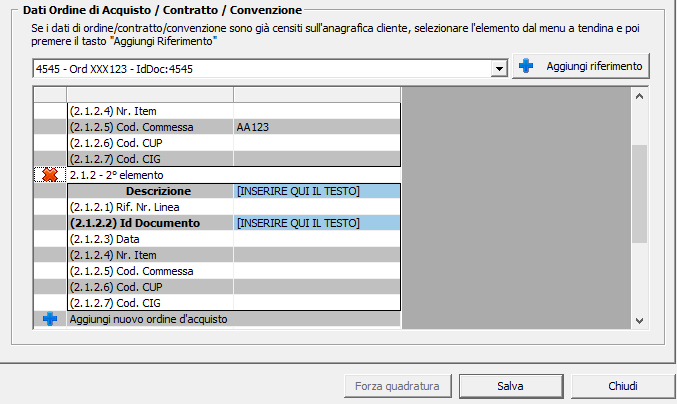
Campi obbligatori e correzioni
I campi azzurri sono obbligatori e quindi, come sempre, dobbiamo almeno popolare il campo Descrizione (che ci permette di identificare internamente quei dati di ordine tra molti) ed il campo ID documento, che sarebbe il numero dell’ordine emesso. Tutti gli altri campi sono opzionali e potreste doverli compilare come no.
Per semplificare la gestione di questa compilazione abbiamo pensato di esporre al fianco di ciascun campo il codice corrispondente del tracciato FatturaPA.
Ok, perfetto… e se mi sbaglio ad aggiungere un riferimento di ordine? Nessun problema. Cliccando il tasto Elimina potrete rimuovere il blocco aggiuntivo.
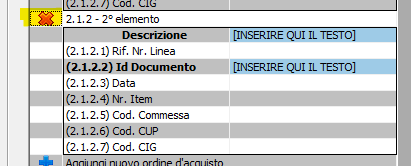
Ovviamente lo stesso procedimento può essere usato per aggiungere “al volo” direttamente un ordine, senza averlo censito in anagrafica cliente.
E sarà possibile decidere di aggiungere il nostro elemento anche per i Riferimenti di Contratto piuttosto che i Riferimenti di Convenzione, semplicemente cliccando il tasto “più” in corrispondenza di ciascuna sezione.
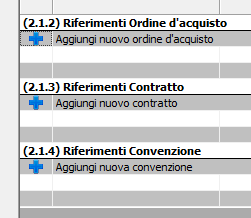
Ecco tutto. Poi a gestire l’XML da generare ci pensano le procedure di MICE Suite e voi non dovrete preoccuparvi di altro.
Buon lavoro!